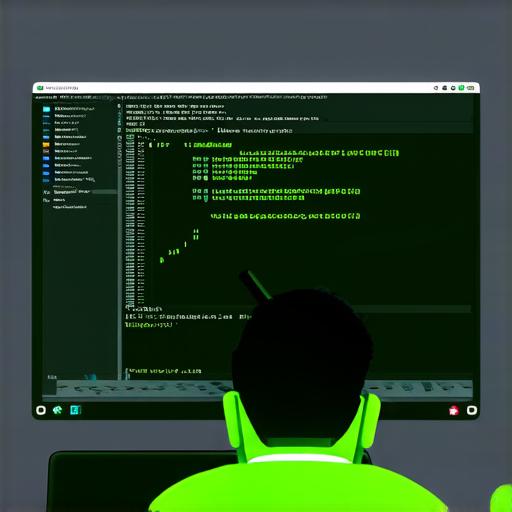Where is the SDK Installed by Android Studio? Understanding and Optimizing Your Development Experience
Understanding the SDK: What it Does and Why You Need it
Before diving into the location of the SDK in Android Studio, let’s first understand what it is and why you need it. The SDK provides a set of tools, libraries, and APIs that enable developers to create Android apps. It includes everything from the Android runtime (ART) and the Java Development Kit (JDK) to the Android Debug Bridge (ADB) and the Google Play Console.
Where is the SDK Installed in Android Studio?
Now that we have a better understanding of what the SDK does, let’s explore where it is installed in Android Studio. The SDK is typically installed in a directory on your computer’s file system called “android-sdk”. This directory contains all the tools and libraries necessary to develop Android apps using Android Studio.
In most cases, the SDK will be installed automatically when you install Android Studio. However, if for some reason it was not installed during the installation process, you can download and install it manually from the Google Developers website. To do this, simply go to the “SDK Manager” in Android Studio (under “View” > “Tools Windows”) and select the version of the SDK that you want to install.
Once the SDK is installed, you should be able to find it in the “sdkmanager” directory of your Android Studio installation folder. This directory contains a subdirectory for each version of the SDK that you have installed. For example, if you have installed the API level 29 SDK, you can find it in the “sdk/platforms/android-29” directory.
Optimizing Your Development Experience with the SDK
Now that we know where the SDK is located in Android Studio, let’s explore some tips and tricks for optimizing your development experience for maximum efficiency and productivity.
-
Keep Your SDK Up to Date: It’s important to keep your SDK up to date to ensure that you have access to the latest tools and libraries. This will help you stay ahead of the curve and ensure that your app is compatible with the latest versions of Android.
-
Use the “Sync Gradle Files” Feature: The “Sync Gradle Files” feature in Android Studio helps to keep your project files up to date with any changes made to your code. This can help prevent issues such as broken build configurations and missing dependencies.
-
Enable Instant Apps: Instant Apps allow you to create smaller, lightweight versions of your app that can be easily installed on a user’s device without requiring a full installation. This can help improve the user experience by reducing download times and improving performance.
-
Use Android Profiler: Android Profiler is a powerful tool in Android Studio that allows you to analyze your app’s performance and identify areas for improvement. By using this tool, you can optimize your code for better performance and a smoother user experience.
-
Utilize the “Android Monitor” Tool: The “Android Monitor” tool in Android Studio provides real-time debugging and analysis of your app’s activity on an emulator or physical device. This can help you identify and fix issues quickly and efficiently, improving your development process and reducing the time it takes to release updates.