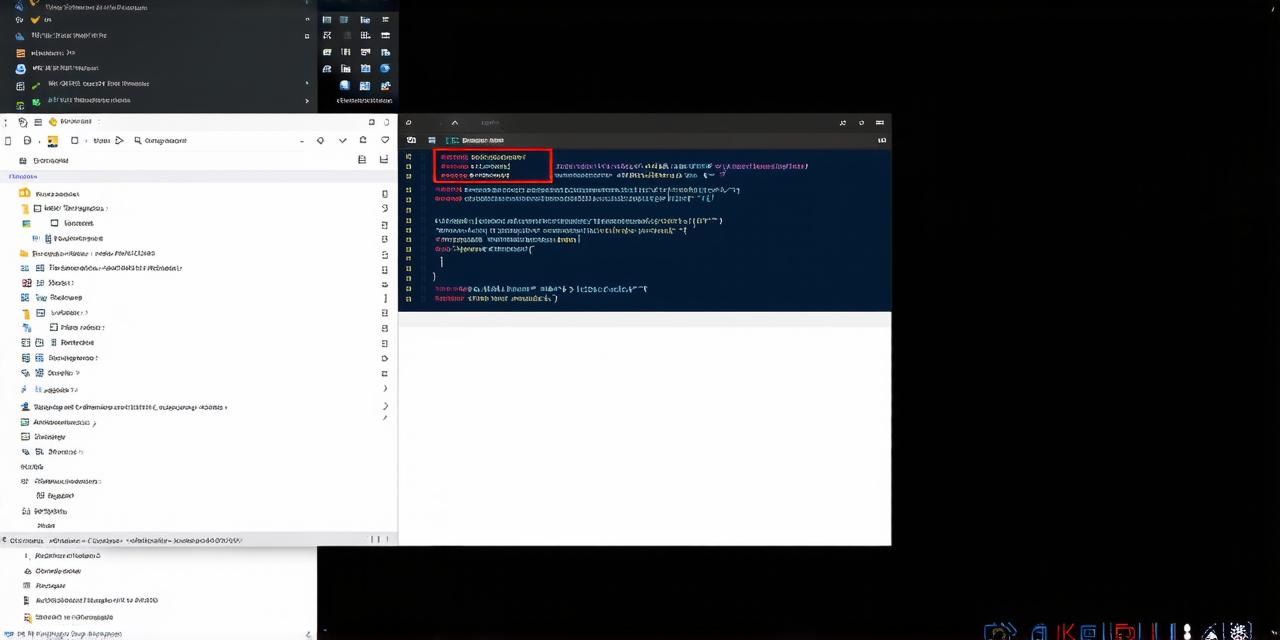Android Studio is an Integrated Development Environment (IDE) that is widely used by developers to create mobile applications for Android devices.
As with any software development project, it is important to have a Java Development Kit (JDK) installed on your computer before you can start coding in Android Studio.
What is the JDK?

The Java Development Kit (JDK) is a software development environment that contains the tools needed to develop applications in the Java programming language. It includes the Java Virtual Machine (JVM), which is an abstract computing machine that enables a computer to run a Java program, and the Java compiler, which translates Java code into bytecode that can be executed by the JVM.
Installing the JDK in Android Studio
The location of the JDK in Android Studio depends on your operating system. If you are using Windows, the JDK will typically be installed in the “C:Program FilesJavajdkXXX” directory, where XXX is the version number of the JDK that you have installed. On a Mac or Linux machine, the JDK will typically be installed in the “/Library/Frameworks/Java.framework/Versions/XXXXXX” directory, where XXXXX is the version number of the JDK that you have installed.
Troubleshooting common issues with the JDK in Android Studio
One common issue that developers encounter when working with Android Studio is that they are unable to find the JDK on their computer. This can happen if the JDK was installed in a non-standard location or if it was uninstalled and then reinstalled. In this case, you may need to manually search for the JDK on your computer or download and install it again from the official Java website.
Another issue that developers may encounter is that Android Studio is unable to locate the JDK even though they have set the path correctly. This can happen if there are issues with the environment variables on your computer or if the version of the JDK that you have installed is not compatible with the version of Android Studio that you are using. In this case, you may need to try updating both the JDK and Android Studio to the latest versions or consult the documentation for each software to ensure that they are compatible.
Case studies: How developers have successfully located the JDK in Android Studio
As an Android Studio developer, it is important to understand how other developers have successfully located the JDK in their development environment. Here are a few case studies that illustrate this point:
Case Study 1: A developer who had trouble finding the JDK on their computer
One developer reported that they were unable to find the JDK on their computer, despite having installed it several years ago. They eventually found the JDK by searching for “Java Development Kit” in their file explorer and navigating to the directory where it was installed. Once they had located the JDK, they were able to set the path in Android Studio and start coding without any issues.
Case Study 2: A developer who encountered compatibility issues with the JDK and Android Studio
Another developer reported that they were experiencing issues with their Java compiler not working properly in Android Studio. They eventually found a solution by updating both the JDK and Android Studio to the latest versions, ensuring that they were compatible with each other.