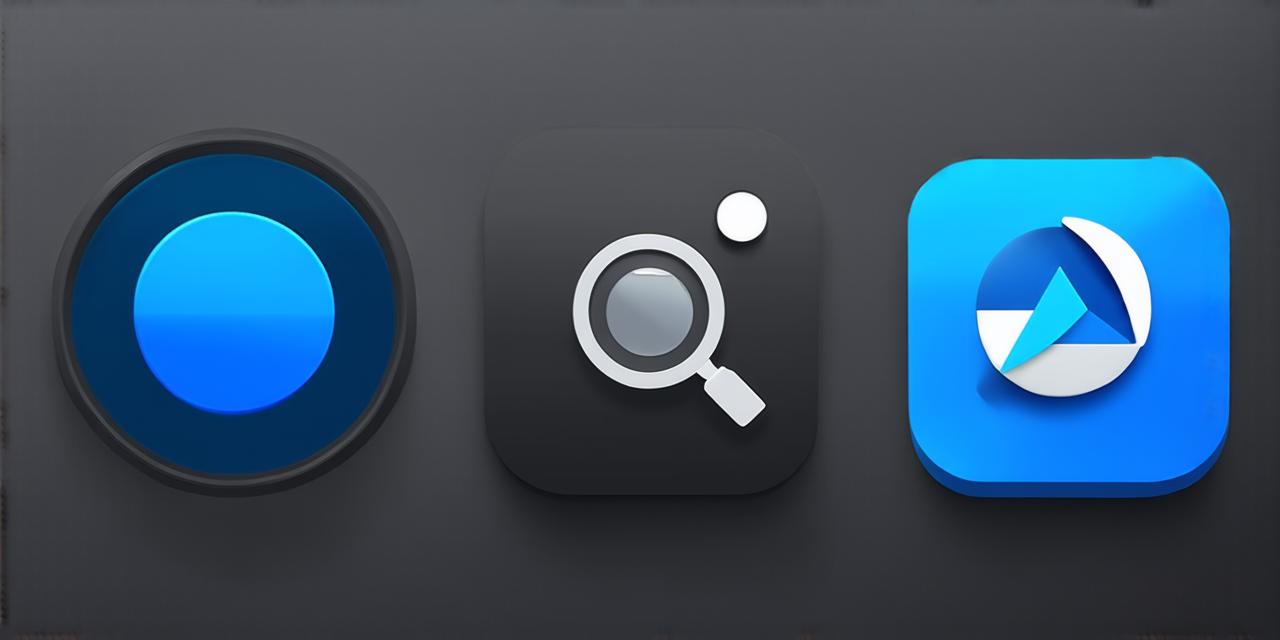1. Manually Finding the Settings.jar File:
* <p>Open your Android Studio project.</p>
* <p>Right-click on the "app" folder in Project Explorer and select "Open Module Settings."</p>
* <p>Under the "Build" section, select "Generate Signed Bundle/APK."</p>
* <p>Scroll down to the "Release Signing Configuration" section and click "Create New..."</p>
- Enter a name for your configuration and select a keystore file.
- Click “OK” to save the configuration.
- Navigate to the “src/main/res” folder in Project Explorer.
- Right-click on this folder and select “Open Module Settings.”
- Under the “Build” section, select “Generate Signed Bundle/APK.”
- Click on the name of the configuration you just created.
- Click “OK” to generate the signed APK.
- Navigate to the “build/outputs/apk/” folder in Project Explorer.
- Look for the file named “your-app-name-debug.apk.” This is the signed APK generated using your release signing configuration.
- Extract the contents of the signed APK by right-clicking on it and selecting “Extract All” from the context menu.
- Navigate to the “res/values-debug/” folder in the extracted contents.
- Look for a file named “strings.xml.” This is the settings.jar file that you were looking for.
2. Using Android Debug Bridge (ADB):
- Connect your Android device to your computer via USB cable.
- Open a command prompt or terminal window on your computer.
- Navigate to the directory where ADB is installed (usually in the “C:Program FilesAndroidAndroid Studio” folder).
- Type the following command to check if ADB is properly connected to your device: `adb devices`
- If ADB is successfully connected, you will see a list of connected devices. Select the device you want to work with by its serial number.
- Type the following command to extract the settings.jar file from your device: `adb shell pm dump –package-name com.example.yourapp > settings.jar`
- Replace “com.example.yourapp” with the actual package name of your app.
3. Using Third-Party Tools:
- Dex2Jar: This tool allows you to convert dex files into jar files, including settings.jar files. You can download it from the official website:
- JD-GUI: This is a GUI tool that allows you to explore and modify Java class files, including settings.jar files. You can download it from the official website:
4. Best Practices for Using Settings.jar Files:
- Always store your settings.jar files in a secure location, as they contain sensitive information about your app’s configuration and preferences.
- Don’t share your settings.jar files with anyone else, as doing so could compromise the security of your app or expose sensitive information.
- If you need to make changes to your settings.jar file, be sure to test your app thoroughly to ensure that it still functions properly after making those changes.
5. Conclusion:
Finding the settings.jar file in Android Studio is essential to configuring and optimizing your app’s performance and user experience. With the right tools and techniques, you can easily locate and use this important file to configure and optimize your app for better performance and user experience. Remember to follow best practices and stay vigilant about security to ensure that your app remains secure and reliable over time.