As an Android Studio developer, you know that creating a successful app requires careful planning and attention to detail. One of the most important parts of this process is creating a manifest file that describes the features, permissions, and other essential information about your app. But where do you find this critical file in Android Studio? In this article, we’ll explore the different locations of the manifest file and provide some tips for optimizing it for maximum impact.
1. Understanding the Manifest File
Before we dive into the various locations of the manifest file, let’s first define what it is and why it’s so important. The manifest file is an XML document that provides essential information about your app to both the Android operating system and other third-party tools and services. This includes details such as the name and version of your app, the permissions required to run it, the features it offers, and much more.
2. Locations of the Manifest File
Now that we have a better understanding of what the manifest file is and why it’s essential, let’s take a look at the different locations where you can find it in Android Studio.
-
a) In the Project Structure Window
-
One of the most straightforward ways to locate the manifest file in Android Studio is by navigating to it in the project structure window. To do this, simply expand the “res” folder in the left-hand panel and click on the “AndroidManifest.xml” file. This will open the manifest file in the editor, where you can make any necessary changes or additions.
-
b) In the Build.gradle File
-
If you’re using Gradle as your build tool, you may also find the manifest file located within the “build.gradle” file. To access it from here, simply click on the “app” folder in the editor and then select the “src/main/manifests/AndroidManifest.xml” file. This will open the manifest file in the editor, where you can make any necessary changes or additions.
-
c) In the Sync Now Window
-
If you’re still having trouble finding the manifest file in Android Studio, you may want to try syncing your project with the Gradle filesystem. To do this, go to the “Sync Now” window and click on the “Gradle Files” tab. From here, you should be able to see a list of all the Gradle files associated with your project, including the manifest file. Simply select the “AndroidManifest.xml” file from this list and it will open in the editor.
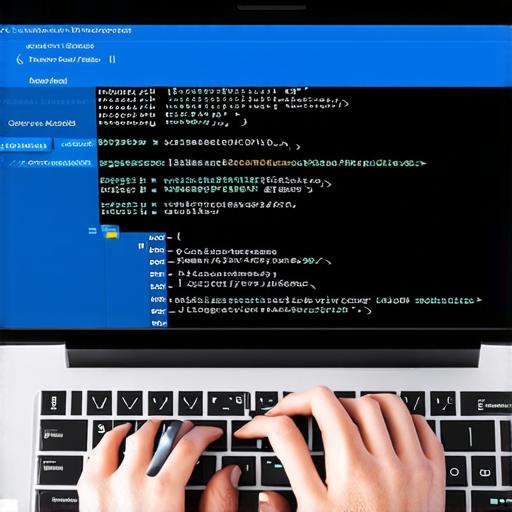
3. Optimizing the Manifest File
Now that we’ve located the manifest file in Android Studio, let’s take a look at some tips for optimizing it for maximum impact.
-
a) Keep It Simple and Concise
-
One of the most important things to keep in mind when creating or modifying your manifest file is to keep it simple and concise. Avoid using overly complex language or terminology, and make sure that each line of code serves a specific purpose. This will not only make your manifest file easier to read and understand, but it will also help ensure that it’s optimized for maximum performance and compatibility.
