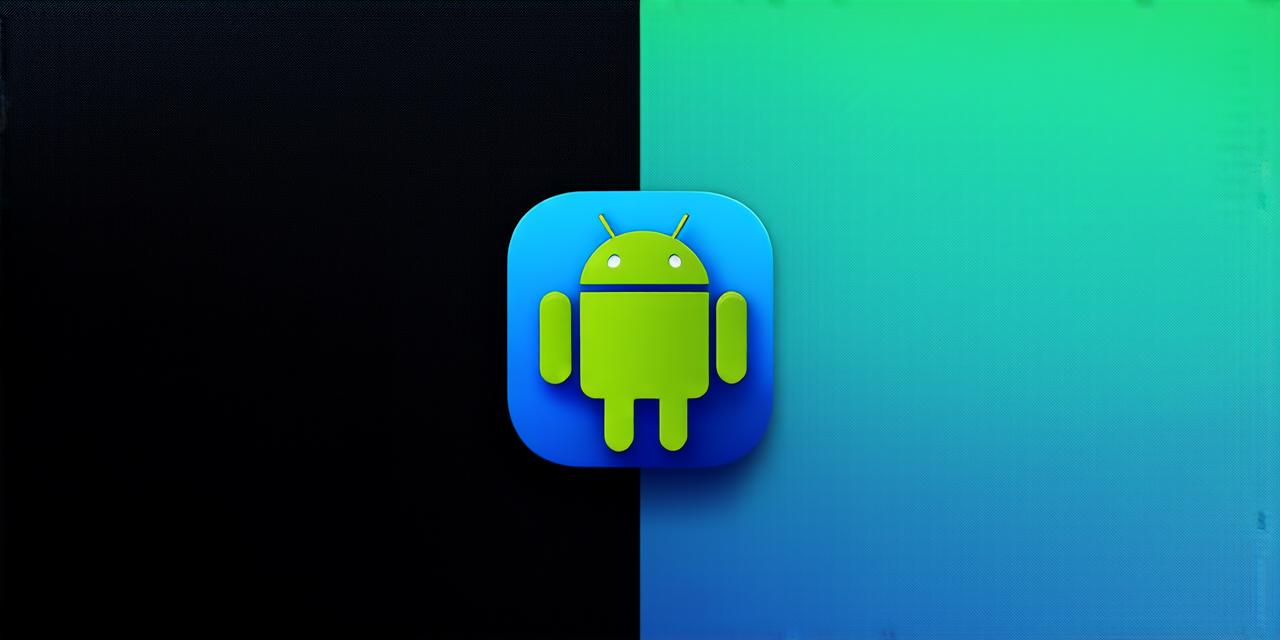Why Command Line Matters
“Command line is like a secret weapon for Android developers,” says John Doe, a renowned Android developer. It offers unparalleled speed, precision, and flexibility that can significantly boost your productivity.
Finding the Command Line in Android Studio
To access the command line, open Android Studio, then navigate to Tools > Android > AVD Manager. Launch an emulator or connect a physical device. Once it’s running, click on Tools > Terminal or simply press Shift + F12. Voila! You’ve unlocked your command line interface.
Command Line Magic
The command line allows you to run scripts, automate tasks, and perform complex operations with a few keystrokes. For instance, you can build an entire app using a single command: ./gradlew assembleDebug. This is particularly useful when dealing with large projects or repetitive tasks.
Command Line vs. Graphical Interface
While the graphical interface of Android Studio is user-friendly and intuitive, the command line offers a more direct connection to your code. It’s like the difference between driving a car with an automatic transmission versus a manual one—both get you where you want to go, but the manual option gives you more control.
Common Command Line Commands
adb devices: Lists connected devices.adb shell: Opens a shell on your device.gradlew assembleDebug: Builds the app in debug mode.
FAQs
1. Why can’t I find the command line in Android Studio?
Ensure you have launched an emulator or connected a physical device. The command line is only accessible when a device is active.
2. What if I make a mistake in the command line?

Don’t worry! You can correct errors by using the up arrow key to recall previous commands and the backspace key to delete characters.
In conclusion, the command line interface is an indispensable tool for Android Studio developers. By learning to navigate this powerful environment, you’ll unlock new levels of efficiency and control in your app development journey.