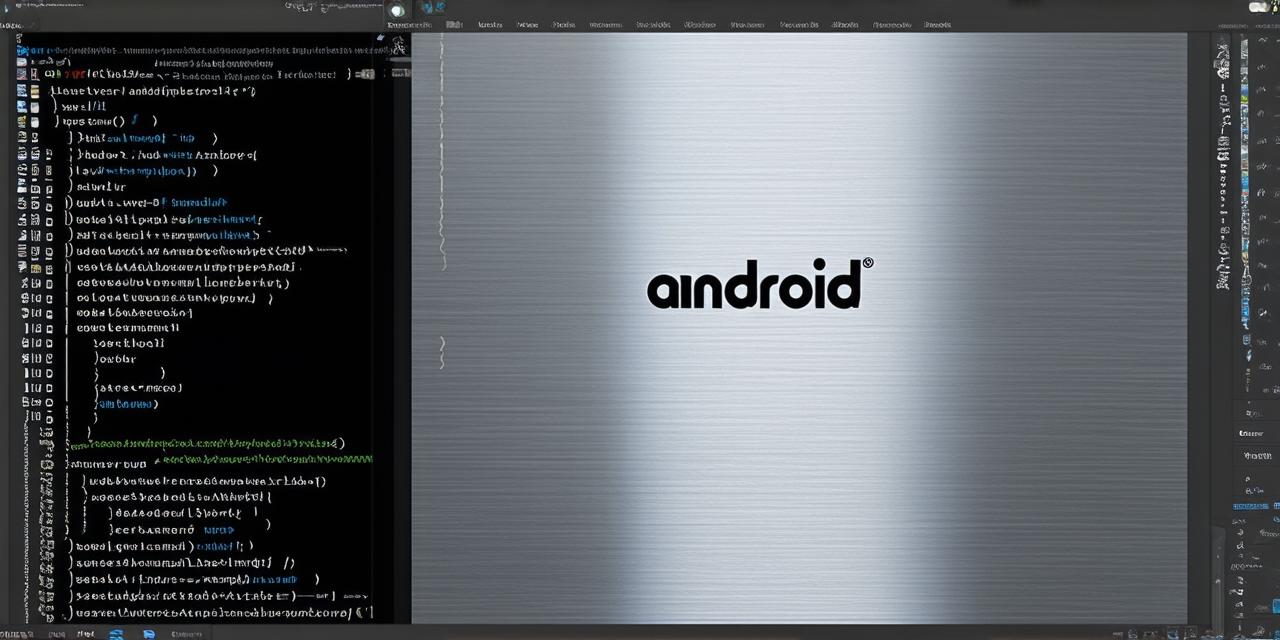As an Android Studio developer, you’ve probably encountered the build.gradle file before, but have you ever wondered where it is located on your computer? In this article, we will explore how to locate the build.gradle file in Android Studio so that you can easily make changes and optimize your build process.
The Importance of Gradle Files
Gradle files are essential components of any Android Studio project. These files contain information about your app’s dependencies, build settings, and other configurations. Without these files, your app won’t be able to compile or run properly.
Finding the build.gradle File

The location of the build.gradle file in Android Studio can vary depending on your project setup. However, there are a few common locations where you can find this file:
-
Project Structure: If you’ve set up your project using a traditional directory structure, the
build.gradlefile should be located in the root of your project directory. For example, if your project is named “MyApp” and you’ve created it inside an folder called “my_app”, then thebuild.gradlefile will be located at “/path/to/my_app/build.gradle”. -
Build Variants: If you’re using Android Studio 3.0 or later, your project may have multiple build variants. Each variant has its own
build.gradlefile that is specific to that variant. To find the rightbuild.gradlefile for your project, you need to navigate to the Build Variants section in Android Studio’s Project Settings window. From there, you can select the variant you want to work with and locate the correspondingbuild.gradlefile in the appropriate folder. -
Gradle Files: If you prefer to manage your dependencies and build settings separately from your project structure, you may have created separate
build.gradlefiles for different parts of your app. These files are typically located in the “app” or “libs” directories inside your project directory. For example, if your app has a dependency on a third-party library, you might have created abuild.gradlefile for that library and placed it in the “libs” directory.
Optimizing Your Build Process with Gradle Files
Once you’ve located the right build.gradle file for your project, you can start making changes to optimize your build process. Here are a few tips to get you started:
-
Minimize Dependencies: If your app has too many dependencies, it can slow down the build process and increase your app’s size. To minimize dependencies, try to use only the essential libraries and avoid adding unnecessary ones to your
build.gradlefile. You can also use Android Studio’s dependency management tools to automatically remove unused libraries. -
Enable AAPT Compression: If you want to reduce the size of your app’s APK file, you can enable AAPT compression in your
build.gradlefile. This will compress the APK file without sacrificing its functionality. To enable AAPT compression, add the following line to yourbuild.gradlefile: -
Use Gradle's Profile Settings: Gradle allows you to configure different profiles for different build scenarios. For example, you can create a profile for debugging that minimizes the number of tasks performed and another profile for building the final APK that performs all necessary tasks. To create a new profile, go to Android Studio's Project Settings window, select "Gradle" from the left-hand menu, and click on "Profiles". From there, you can create a new profile and configure it to suit your needs.
-
Use Gradle's Build Variants: As mentioned earlier, Android Studio allows you to create multiple build variants for your app. You can use these variants to create different versions of your app that are optimized for different platforms or configurations. For example, you might create a variant for a low-end device with limited memory and another variant for a high-end device with plenty of resources.
<h2>aapt </h2><br /> compressionEnabled true</code>