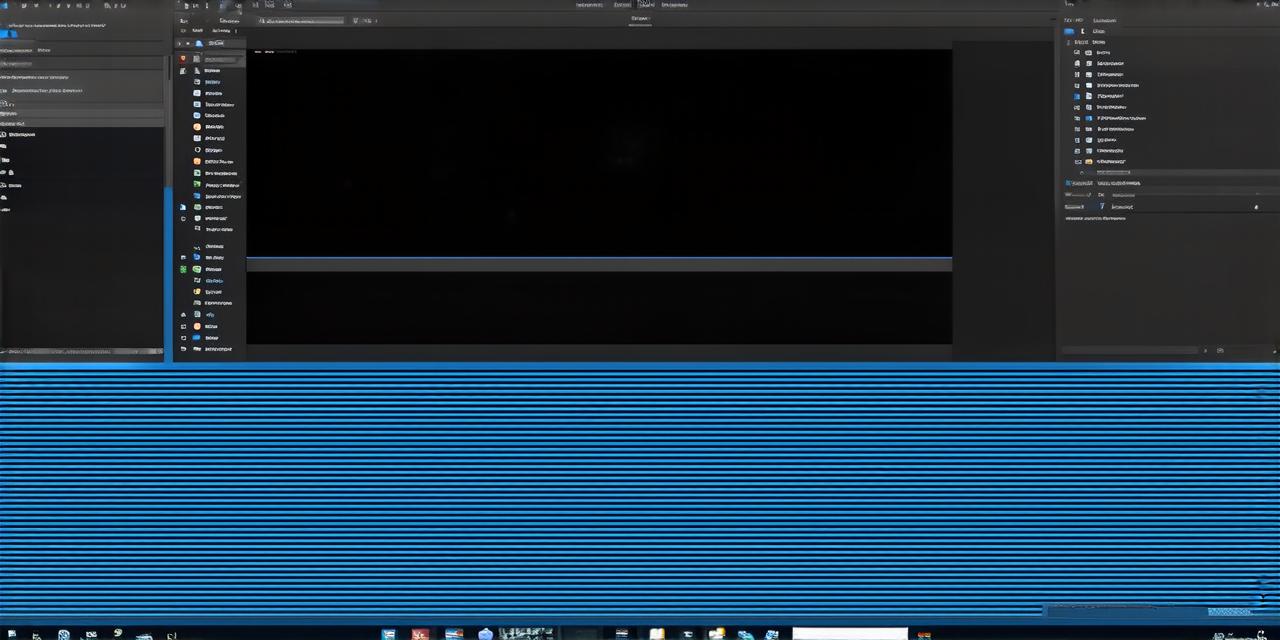Android Studio is a powerful tool used by developers to create Android applications.
One of the most common questions asked by new users is where they can find the files generated during the development process. In this article, we will explore some of the different locations where Android Studio stores its files and provide tips on how to locate them quickly and easily.
Default Locations
By default, Android Studio stores its files in a number of different locations on your computer. These include:
-
Project Files: The project files contain all the code and resources for your app. They are usually stored in a folder within your user directory (e.g., C:UsersYourUsername). This folder is named after the name of your project, and it contains subfolders such as “src/main/java” and “res”.
-
Build Files: The build files contain the compiled code and other assets generated by the Android Studio build process. They are usually stored in a subfolder called “build” within your project directory. This folder contains subfolders such as “build/intermediates” and “build/outputs/apk”.
-
Sync Folder: The sync folder is used to store metadata about your app, such as its dependencies and other information. It is usually located in a subfolder called “.sync” within your project directory.
-
Log Files: The log files contain debug information generated during the development process. They are usually stored in a subfolder called “logs” within your project directory. This folder contains subfolders such as “logcat” and “gradle”.
-
Cache Folder: The cache folder is used to store temporary data generated by Android Studio, such as compiled libraries and other assets. It is usually located in a subfolder called “.cache” within your user directory (e.g., C:UsersYourUsername). This folder contains subfolders such as “build-tools” and “local-repository”.
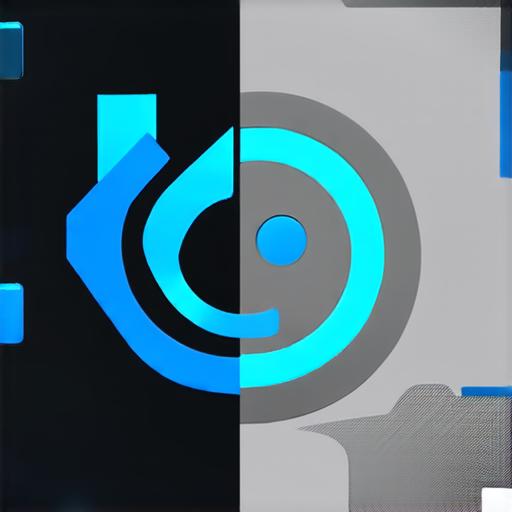
Finding Files Manually
While the default locations for Android Studio files are well-documented, many developers prefer to locate them manually. This can be helpful if you need to access specific files or directories that are not included in the default locations.
To locate files manually, you can use the File Explorer (Windows) or Finder (Mac) to navigate to your project directory and subdirectories. Alternatively, you can use the Android Studio navigation panel to locate files within your project. To do this, simply click on the “Navigator” tab in the toolbar at the top of the editor window.
Using Custom Locations
Android Studio also allows developers to customize the locations where their files are stored. This can be helpful if you want to store your files on a network drive or external hard drive, or if you prefer to organize your files in a different way than the default locations allow.
To use custom locations for Android Studio files, simply click on the “Settings/Preferences” menu in the editor window and select “Project: Default project location”. From there, you can specify the root directory where you want your project files to be stored, as well as the subdirectories for build, sync, log, and cache files.
It’s important to note that when using custom locations, you will need to make sure that the paths you specify are valid and accessible from the Android Studio installation directory. If the paths you specify are not accessible, you may encounter errors or other issues during the development process.
Conclusion
In conclusion, Android Studio stores its files in a number of different locations on your computer by default. However, these locations can be customized to suit your specific needs and preferences. By understanding where your files are located and how to access them, you can streamline your development process and ensure that you always have access to the information and resources you need. Whether you prefer to locate files manually or use custom locations, it’s important to stay organized and keep track of your project files in order to avoid errors and ensure a successful development process.