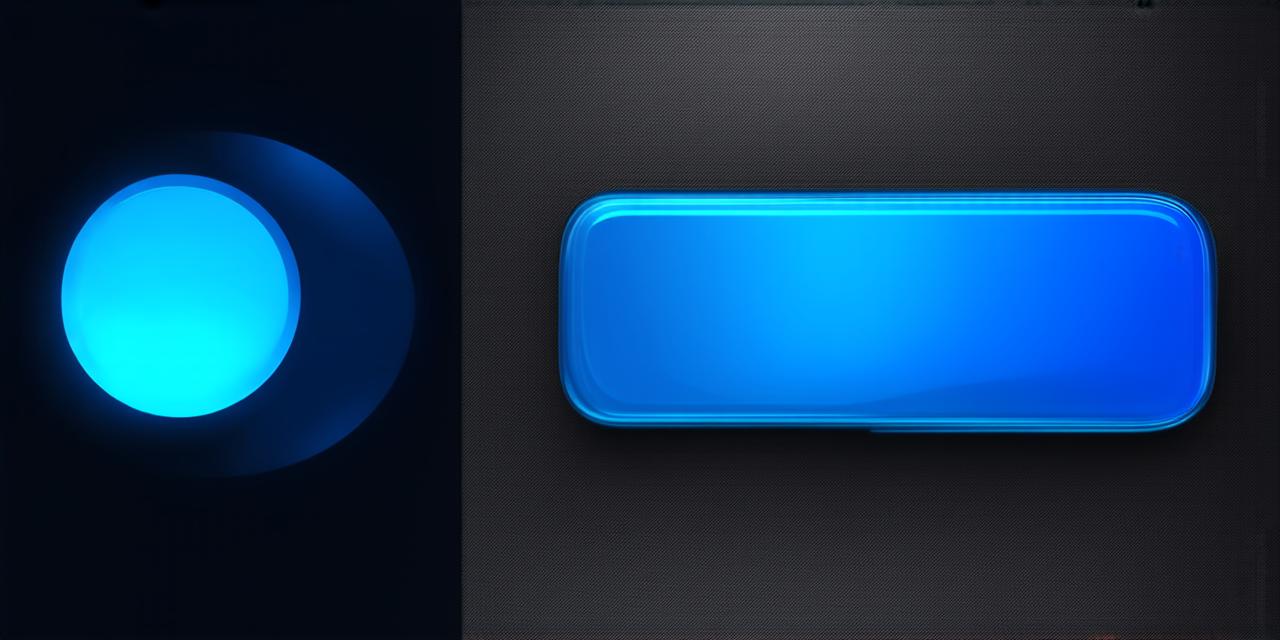If you are an Android Studio developer, then you know how important it is to create apps that users love and will keep coming back to. One of the ways you can improve your app’s user experience is by adding a user badge feature. But what exactly is a user badge, and why should you use it in your Android Studio project? In this article, we will explore the user badge feature in Android Studio and its benefits for developers.
What is a User Badge?
A user badge is a small icon that appears on an app’s home screen or in the notification center. It notifies users of new messages, unread emails, or updates to their favorite apps. These badges are typically red with a white dot and can be customized by developers to fit the look and feel of their app.
Benefits of User Badges
User badges have several benefits for Android Studio developers:
- Increased engagement: A user badge is an effective way to increase user engagement with your app. When users see a new message or update, they are more likely to open the app and interact with its content. This can lead to increased usage and ultimately, higher revenue for your app.
- Improved user experience: User badges provide a quick and easy way for users to access important information about their apps. By using badges effectively, developers can improve the overall user experience of their app and make it easier for users to find what they need.
- Competitive advantage: Adding a user badge feature to your Android Studio project can give you a competitive advantage over other apps in your industry. Users are more likely to download an app with a user badge, as it provides them with important information and helps them stay on top of their favorite content.
How to Add a User Badge to Your App
Adding a user badge to your Android Studio project is easy and can be done in just a few steps:
- Create a new notification channel: In the Android Studio Project Explorer, navigate to the app’s manifest file (AndroidManifest.xml) and add a new notification channel to your app. This will allow you to send notifications to users via badges.
- Define the notification content: Next, define the content of the notification, including the title, message, and icon to be used in the badge. You can also customize the badge color and style to match your app’s look and feel.
- Schedule the notification: Once you have defined the notification content, schedule it to appear at a specific time or when certain events occur within your app. For example, you might want to show a badge whenever a user receives a new message from a friend.
- Test the notification: Finally, test the notification to ensure that it is working correctly and appearing in the user’s notification center or home screen.
Real-Life Examples of User Badges
There are many apps that use user badges to improve their user experience and increase engagement with users. Here are a few examples:
- Gmail: Gmail uses a red badge to notify users of new emails in their inbox. This encourages users to open the app and check their mail, which can lead to increased engagement and revenue for the app.
- Slack: Slack uses a blue badge to indicate when a user has received a new message or notification within the app. This helps users stay on top of important conversations and ensures that they don’t miss out on important updates.
- Uber: Uber uses a green badge to notify drivers when there are new ride requests in their area. This helps drivers stay busy and earn more money, which can lead to increased revenue for the app.
Summary

In conclusion, adding a user badge feature to your Android Studio project is an effective way to improve user engagement, increase usage, and provide a better overall user experience. By following these simple steps, you can create a notification channel and schedule notifications that will appear as badges on your app’s home screen or in the notification center.