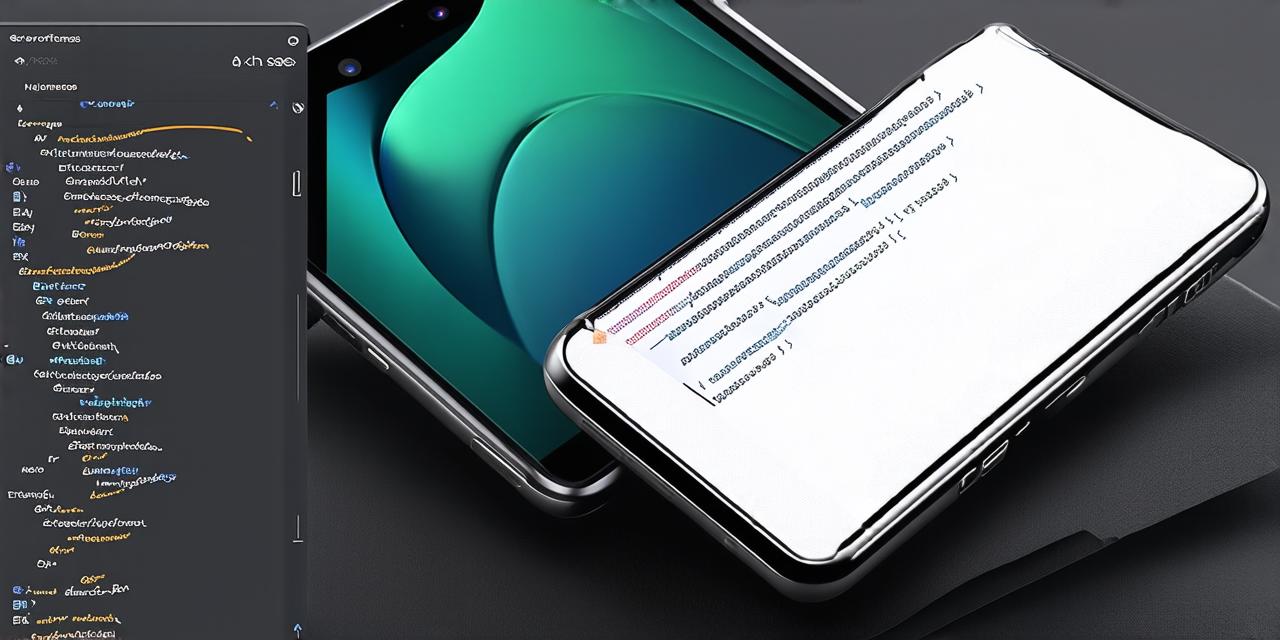1. Setting up an Android project
The first step in creating an Android app is to set up a new project in Android Studio. This involves defining the basic parameters of the app, such as its name, package name, minimum SDK version, target SDK version, and screen size. Once you have defined these parameters, you can start coding your app’s UI and functionality.
2. Debugging and testing
Android Studio provides a powerful set of debugging and testing tools that allow developers to quickly identify and fix issues in their apps. These tools include the ability to run the app on an emulator or physical device, set breakpoints, and step through code line by line. Additionally, Android Studio integrates with various testing frameworks such as Espresso and Robolectric, which can help automate the testing process and catch bugs early in the development cycle.
3. Designing user interfaces (UI)
Android Studio includes a user-friendly interface designer that allows developers to create and preview their app’s UI. This tool includes a drag-and-drop editor, support for vector graphics, and the ability to export design files in various formats. Additionally, Android Studio integrates with popular design tools such as Sketch and Adobe XD, making it easy for designers to collaborate with developers and ensure that their app’s UI is consistent across platforms.
4. Managing dependencies and libraries
Android Studio makes it easy for developers to manage dependencies and libraries in their apps. This includes the ability to add and remove dependencies from a project’s build.gradle file, as well as the ability to view and manage dependencies using the Android Studio project explorer. Additionally, Android Studio integrates with popular dependency management tools such as Maven and Gradle, making it easy for developers to manage their app’s dependencies across multiple projects.
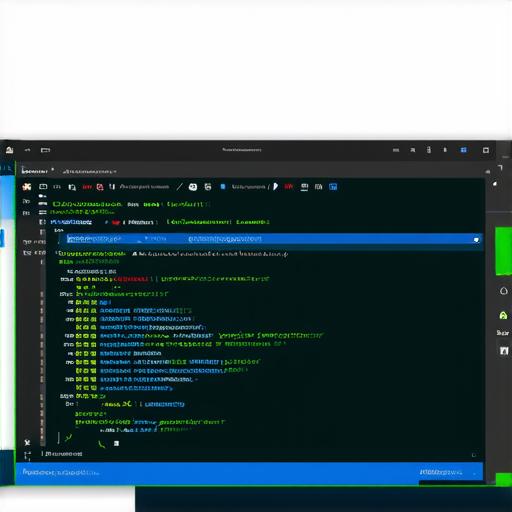
5. Building and deploying apps
Once an app is complete, developers can use Android Studio to build and deploy it to the Google Play Store. This process involves generating a signed APK file, configuring the app’s metadata, and uploading the file to the Google Play Console. Additionally, Android Studio includes tools for building and testing apps for other platforms such as iOS and web, making it easy for developers to create cross-platform apps.
6. Optimizing development workflow
To optimize their development workflow, developers can use various features and plugins available in Android Studio. For example, they can use the “Code Inspection” tool to catch errors and inconsistencies in their code, or the “Refactor” tool to simplify complex code structures. Additionally, Android Studio integrates with popular productivity tools such as Trello and Asana, making it easy for teams to collaborate and track progress.
In conclusion, Android Studio is a powerful IDE that provides developers with a complete set of tools to create and deploy efficient and effective Android apps. By understanding the various functions of Android Studio and optimizing their development workflow, developers can save time and produce higher-quality apps. Remember to follow best practices such as setting up a project correctly, debugging and testing thoroughly, designing user interfaces effectively, managing dependencies and libraries carefully, building and deploying apps efficiently, and optimizing your development workflow. With these tips in mind, you will be well on your way to creating successful Android apps using Android Studio.