Are you thinking of developing an app for the Android platform? Look no further than Android Studio! In this comprehensive guide, we will explore everything you need to know about using Android Studio to develop Android apps. We’ll cover the basics of setting up your development environment, as well as more advanced topics such as debugging and testing your apps. By the end of this article, you’ll have a solid understanding of how to use Android Studio to create top-notch Android apps.
Getting Started with Android Studio
Before we dive into the specifics of developing Android apps with Android Studio, let’s take a look at how to get started with the development environment itself. Here are the basic steps you need to follow:
- Download and Install Android Studio: You can download Android Studio from the official Google website. Once you have downloaded the installer, run it and follow the prompts to install Android Studio on your computer.
- Set up a Development Environment: After installing Android Studio, you’ll need to set up your development environment. This involves configuring your computer to work with Android Studio, such as setting up your SDK tools and selecting your desired development language (Java or Kotlin).
- Create a New Project: Once you have set up your development environment, you can create a new project in Android Studio. This involves specifying the type of app you want to develop, such as a game or productivity app, and choosing a minimum SDK level for your app.
- Design Your User Interface: Before you start coding, it’s important to design the user interface (UI) for your app. Android Studio has a built-in UI designer that allows you to create a visual layout for your app’s screens and activities.
- Write Your Code: With your UI designed, it’s time to start writing code! Android Studio supports both Java and Kotlin as programming languages, so you can choose the one that works best for your needs.
- Test and Debug Your App: Once you have written your code, you need to test and debug your app to ensure it works as expected. Android Studio has a powerful debugging tool that allows you to step through your code line by line and identify any issues that arise.
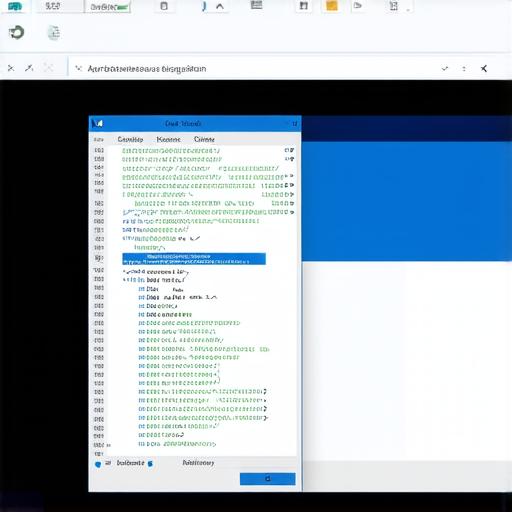
Debugging and Testing Your App
Debugging and testing are crucial steps in the development process, and Android Studio provides a range of tools to help you do both effectively. Here are some of the key features you should be aware of:
- Debugging Tools: Android Studio’s debugging tools allow you to step through your code line by line, set breakpoints, and inspect variables and data structures. You can also use the debugger to simulate device state changes and test how your app behaves in different scenarios.
- Unit Tests: In addition to debugging tools, Android Studio also provides support for unit testing. This allows you to write tests that verify individual units of code, ensuring that they work as expected and do not introduce bugs into your app.
- Performance Testing: Android Studio’s performance testing tools allow you to test the speed and responsiveness of your app under different conditions, such as low memory or slow network connections. This helps you identify any bottlenecks in your code and optimize it for better performance.
- UI Testing: Finally, Android Studio supports UI testing using a range of tools, including Espresso and Robotium. These tools allow you to write tests that simulate user interactions with your app’s UI, ensuring that it works as expected and is easy to use.
Case Study: Developing a Popular Android App with Android Studio
Now that we have covered the basics of using Android Studio to develop Android apps let’s take a look at a real-world example of how this technology is being used.
One popular Android app that was developed using Android Studio is Uber. Uber is a ride-sharing app that allows users to request rides, track their drivers, and pay for their trips.
