Introduction:
Android Studio is a powerful integrated development environment (IDE) that allows developers to build and test Android applications. However, setting up Android Studio on Windows can be a daunting task for beginners. In this article, we will provide you with a comprehensive guide on how to set up Android Studio on Windows, including all the necessary steps and troubleshooting tips.
Step 1: Download Android Studio
The first step in setting up Android Studio on Windows is to download the software from the official website. Go to https://developer.android.com/studio/ and click on the "Download" button. This will download the latest version of Android Studio to your computer.
Step 2: Install Android SDK
Before you can start developing Android applications, you need to install the Android Software Development Kit (SDK). The SDK contains all the necessary tools and libraries that you will need to build Android apps. To install the SDK, follow these steps:
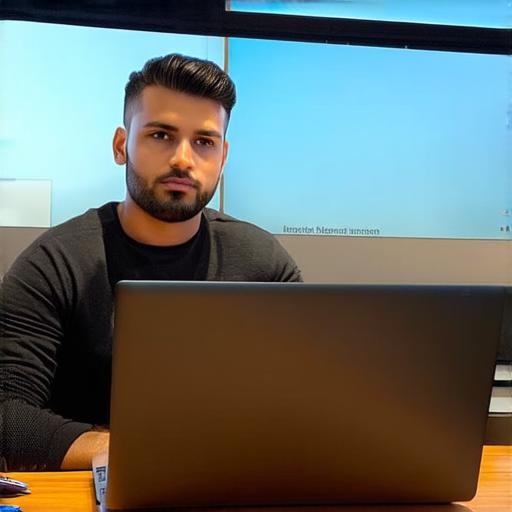
- Open the "Android Studio" shortcut on your desktop.
- Click on the "Tools" menu at the top of the screen.
- Select "SDK Manager" from the dropdown menu.
- In the SDK Manager window, select the "SDK Tools" tab.
- Scroll down and check the box next to "Android SDK Platform-tools".
- Click on the "Install" button to download and install the SDK.
Step 3: Configure Android Studio
Once you have installed Android Studio and the Android SDK, you need to configure the IDE. To do this, follow these steps:
- Open Android Studio and go to the "Settings" menu by clicking on the gear icon in the top right corner of the screen.
- In the settings window, click on the "System Settings" tab.
- Under the "JDK Path" section, select the JDK path that corresponds to the version of JDK you have installed on your computer.
- Under the "SDK Path" section, select the SDK path where you have installed the Android SDK.
- In the "Android SDK Location" section, select the "SDK Tools" folder that contains the tools you want to use with Android Studio.
- Click on the "Apply" button and then click on the "OK" button to save your changes.
Step 4: Create a new project
Now that you have set up Android Studio, you can create a new project. To do this, follow these steps:
- Open Android Studio and go to the "Start a new Android Studio project" window by clicking on the "File" menu at the top of the screen and then selecting "New" > "Project".
- In the "New Project" window, select "Empty Activity" as the project template.
- Enter the name of your project in the "Project Name" field.
- Select the minimum SDK version for your project in the "Minimum SDK Version" dropdown menu.
- Select the target device for your project by clicking on the "Target Device" dropdown menu and selecting the device you want to build for.
- Click on the "Finish" button to create your new project.
Step 5: Troubleshooting tips
If you encounter any issues while setting up Android Studio on Windows, here are some troubleshooting tips that may help:
- Make sure you have installed the latest version of Java Development Kit (JDK) before installing
