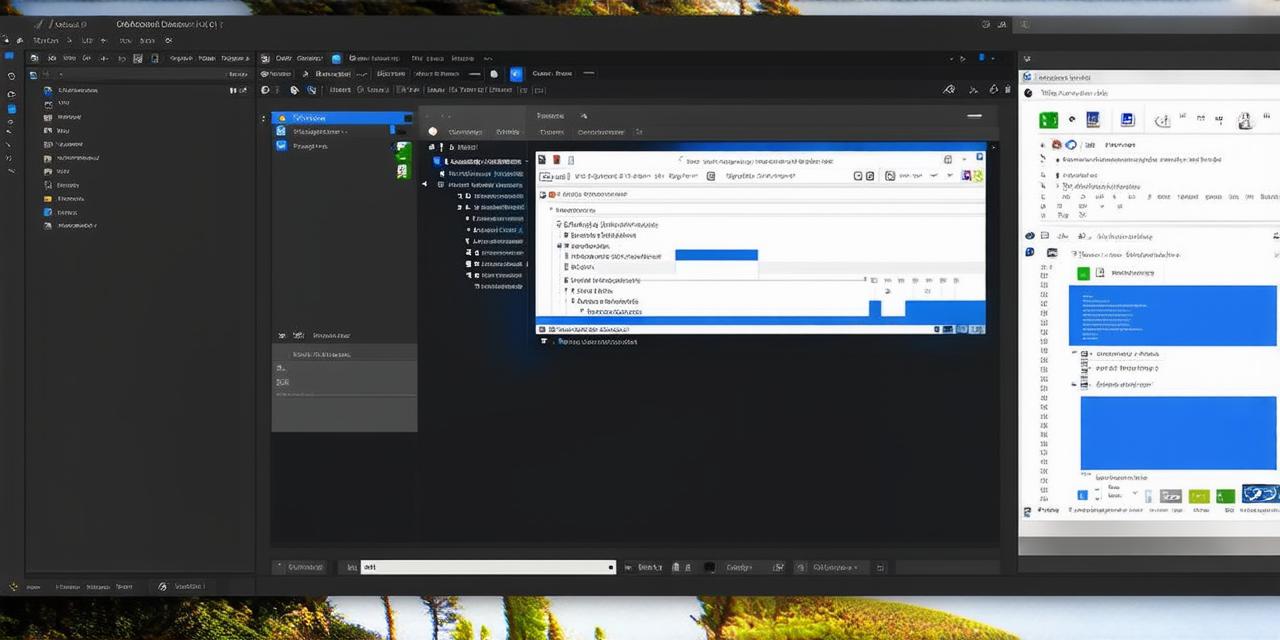Introduction:
Android Studio is one of the most popular Integrated Development Environments (IDEs) for building Android applications. It offers a rich set of features, including code editing, debugging, testing, and deployment tools, which make it an ideal choice for developers of all skill levels. However, setting up Android Studio on Ubuntu 18.04 can be a bit confusing for beginners. In this article, we will guide you through the process step by step, so that you can start developing Android applications on Ubuntu 18.04 with ease.
Prerequisites:
Before we begin, make sure you have the following prerequisites in place:
- JDK (Java Development Kit) installed on your system. You can download it from the official Oracle website.
* An internet connection.
* A text editor or an IDE of your choice.
Step 1: Install Android Studio
The first step is to install Android Studio on your Ubuntu 18.04 machine. To do this, follow these steps:
- Open a terminal window by pressing Ctrl+Alt+T.
- Type the following command and press Enter:
sudo apt-get update
This will update your package list with the latest available packages.
3. Type the following command and press Enter:
sudo apt-get install android-studio
This will install Android Studio on your system.
- Once the installation is complete, you can open Android Studio by typing "android studio" in the terminal and pressing Enter. Alternatively, you can double-click on the Android Studio icon that appears in the application launcher.
Step 2: Configure Android Studio
After installing Android Studio, you need to configure it to suit your needs. Here are the steps to follow:
- Open Android Studio and select "Settings" from the menu at the top-right corner of the screen.
- In the "System Settings" tab, scroll down to the "Java Development Kit" section and click on the "Edit" button next to it.
- Select the JDK installation that you just downloaded and click on the "Install" button. This will ensure that Android Studio uses the correct version of JDK for your system.
- In the same tab, scroll down to the "Android SDK" section and expand the "SDK Tools" sub-section.
- Check the boxes next to the tools that you want to install. You can also choose to install only the tools that you need, rather than the entire Android SDK.
- Click on the "OK" button to save your changes.

Step 3: Create a new project
Now that Android Studio is configured, you can create a new project. Here are the steps to follow:
- Open Android Studio and select "Start a new Android Studio project".
- In the "Start a new Android Studio project" window, enter the following details:
* Name of your project: Enter the name of the project that you want to create.
- Company domain: Enter the domain name of your company, if you have one. Otherwise, leave this field blank.
- Select an activity template: Choose the activity template that you want to use as the starting point for your project. You can choose from a variety of templates, including Empty Activity, Blank Activity, and more.
3. Click on the “Next” button to proceed to the next step.
- In the "Select a minimum SDK" window, select the minimum API level that you want to target with your application. You can choose from API levels 16 to 29, depending on your requirements.
5. Click on the “Finish” button to create your project.
Step 4: Configure the emulator
The Android Emulator is a virtual device that allows you to run and test your Android applications on your Ubuntu 18.04 machine. To configure the emulator, follow these steps:
- Open Android Studio and select "Virtual Device Manager" from the menu at the top-left corner of the screen.
- In the "Virtual Device Manager" window, click on the "Add Virtual Device" button.
- Select the device type that you want to create. You can choose from a variety of devices, including Nexus 5X, Galaxy S7 Edge, and more.
- Choose an emulator image based on your target device. For example, if you want to target a device running Android 10, choose the "Android 10" emulator image.
- Configure the virtual device settings, such as the RAM size, storage capacity, and screen resolution, according to your requirements.
- Click on the "Create" button to create the virtual device.
Step 5: Write and run your first Android application
Now that you have set up Android Studio and configured the emulator, you can start writing your