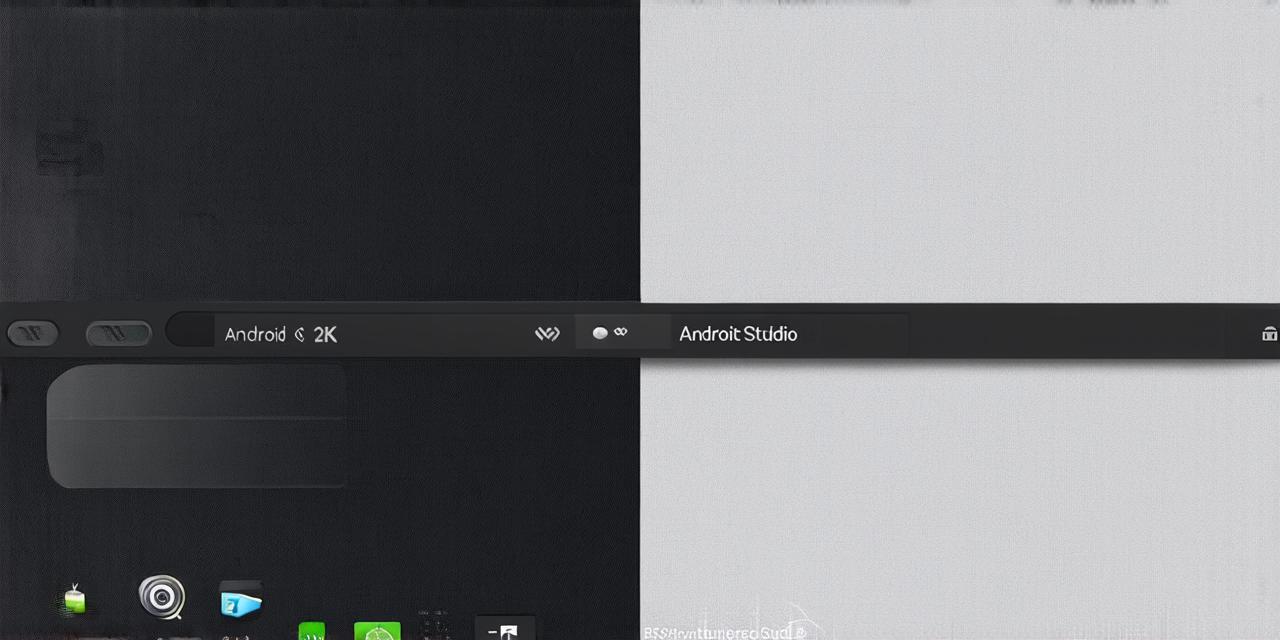Android Studio is an incredibly powerful Integrated Development Environment (IDE) that allows developers to build and test Android apps. However, there may be times when you want to uninstall it from your computer. In this article, we will guide you through the process of removing Android Studio from your computer step by step. We will also discuss why you might want to remove Android Studio and what you can do if you change your mind later on.
Why Remove Android Studio?
There are several reasons why a developer might want to remove Android Studio from their computer. One common reason is that they no longer need it for their current project. For example, if they have completed the development of an app and are ready to submit it to the Google Play Store, they may not need Android Studio anymore.
Another reason why a developer might want to remove Android Studio is because they want to free up space on their computer. Android Studio can take up a significant amount of disk space, especially if you have large projects stored in your local filesystem. By removing Android Studio, you can free up valuable space on your computer and make it run faster.
Finally, some developers might want to remove Android Studio because they prefer using other IDEs or text editors for their work. For example, they might prefer the lightweight Integrated Development Environment (IDE) IntelliJ IDEA or the popular code editor Sublime Text. By removing Android Studio, they can switch to their preferred development environment and enjoy a smoother development experience.
Step-by-Step Guide to Remove Android Studio
Removing Android Studio from your computer is a straightforward process that can be done in just a few steps. Here is a step-by-step guide to help you do it:
- Open the “Add or remove programs” control panel on your computer.
- In the “Add or remove programs” control panel, scroll down until you find “Android Studio.” It should be listed under “Programs and Features” with a description that says something like “Android Studio is an Integrated Development Environment (IDE) for building Android apps.”
- Click on the checkbox next to “Android Studio.” This will select it and highlight it in the list.
- Click on the “Uninstall” button at the top of the control panel. This will launch the uninstaller for Android Studio.
- Follow the prompts in the uninstaller to complete the removal process. The uninstaller will ask you to confirm that you want to remove Android Studio and then it will guide you through the process of removing all the files, folders, and registry entries associated with the software. This may take some time depending on the size of your installation.
- Once the uninstaller has finished, restart your computer. This will ensure that any remaining files or processes associated with Android Studio are removed from your system completely.
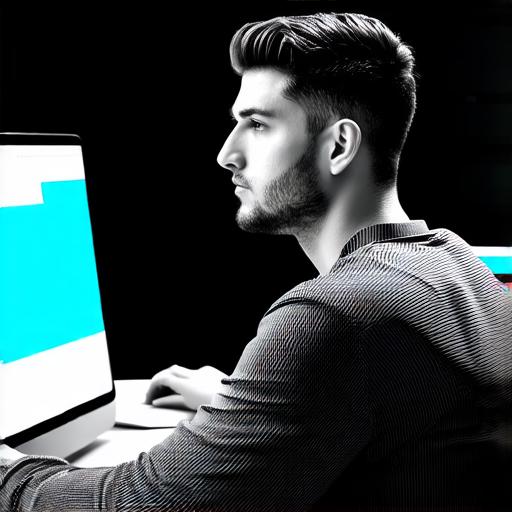
What to Do if You Change Your Mind Later On
If you decide that you want to use Android Studio again later on, you can easily reinstall it on your computer. Here is how:
- Open the “Add or remove programs” control panel on your computer and make sure that it is up to date. You can do this by clicking on the “Get updates” button at the top of the control panel.
- Search for “Android Studio” in the Start menu search bar. This should bring up a link to the Android Studio website.
- Click on the link to go to the Android Studio website. From there, you can download the latest version of Android Studio and follow the installation instructions to install it on your computer.
FAQs
Here are some frequently asked questions about removing Android Studio from your computer: