Android Studio is a powerful integrated development environment (IDE) that allows developers to create Android applications. It offers features such as code completion, debugging, testing tools, user interface design, and version control that make it easy to develop apps quickly and efficiently.
Prerequisites
Before you start, there are a few things you need to check:
- You have a computer running Microsoft Windows 7 SP1 or later.
- You have at least 2 GB of RAM and at least 3 GB of free hard disk space.
- You have an internet connection with a download speed of at least 5 MB/s.
- You have Java Development Kit (JDK) 8 or later installed on your computer.
Installing Android Studio
To install Android Studio on Windows, follow these steps:
- Go to the Android Studio website and click on the "Download" button.
- Select the installation package that matches your computer’s operating system and click on the "Next" button.
- Follow the on-screen instructions to install Android Studio. Make sure you select the components you want to include in the installation. You can deselect unnecessary components to save space on your computer.
- Once the installation is complete, open Android Studio by clicking on its icon in the Start menu or by searching for it in the Windows search bar.
- Android Studio will prompt you to create a new project. Follow the prompts to set up your first Android app.
Using Android Studio on Windows
Once you have installed Android Studio, you can start using it to develop Android apps. Here are some of the features and tools you can use in Android Studio:
- Code completion: Android Studio’s code completion feature helps you write code faster by suggesting valid code snippets as you type. This is especially useful when working with large codebases or complex APIs.
- Debugging: Android Studio’s debugging tools allow you to identify and fix bugs in your app’s code. You can set breakpoints, step through code, and inspect variables to help you find the root cause of problems. Debugging tools also provide detailed information about your app’s performance, including memory usage, CPU usage, and thread activity.
- Testing: Android Studio’s testing tools allow you to write and run unit tests for your app’s code. This helps you catch bugs early in the development process and ensures that your app works as expected. You can also use Android Studio’s UI testing framework to test your app’s user interface components.
- User Interface (UI) design: Android Studio’s UI designer allows you to design the layout of your app’s screens without writing any code. You can drag and drop UI elements, resize them, and adjust their properties to create a professional-looking app. Android Studio also provides a range of pre-built UI components that you can use in your apps, including buttons, text views, images, and more.
- Version control: Android Studio supports version control using Git, which is a popular distributed version control system. This allows you to keep track of changes to your code over time and collaborate with other developers on the same project. With Git, you can easily create new branches, merge code changes, and revert to previous versions of your code if necessary.
- Build tools: Android Studio provides a range of build tools that allow you to automate the process of building and testing your app. You can use build tools to generate signed APK files, upload your app to the Google Play Store, and run automated tests on different devices and screen sizes.
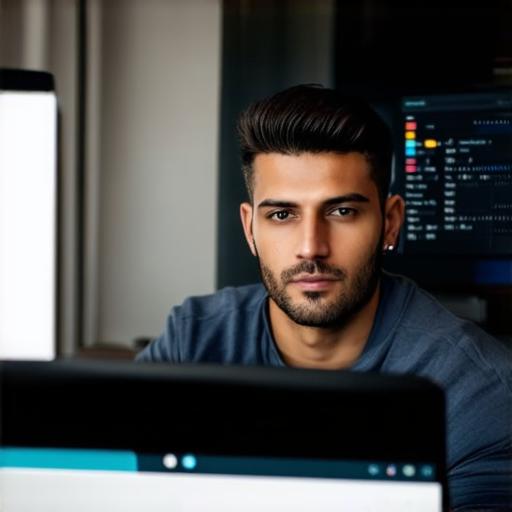
Summary
Installing Android Studio on Windows is easy and can be done in just a few minutes. Once you have installed Android Studio, you can start using it to develop Android apps with features such as code completion, debugging, testing tools, UI design, version control, and build tools. With Android Studio, you can build professional-looking apps quickly and efficiently, making it an essential tool for any Android developer. If you’re new to Android development or looking to improve your skills, Android Studio is a great place to start.
