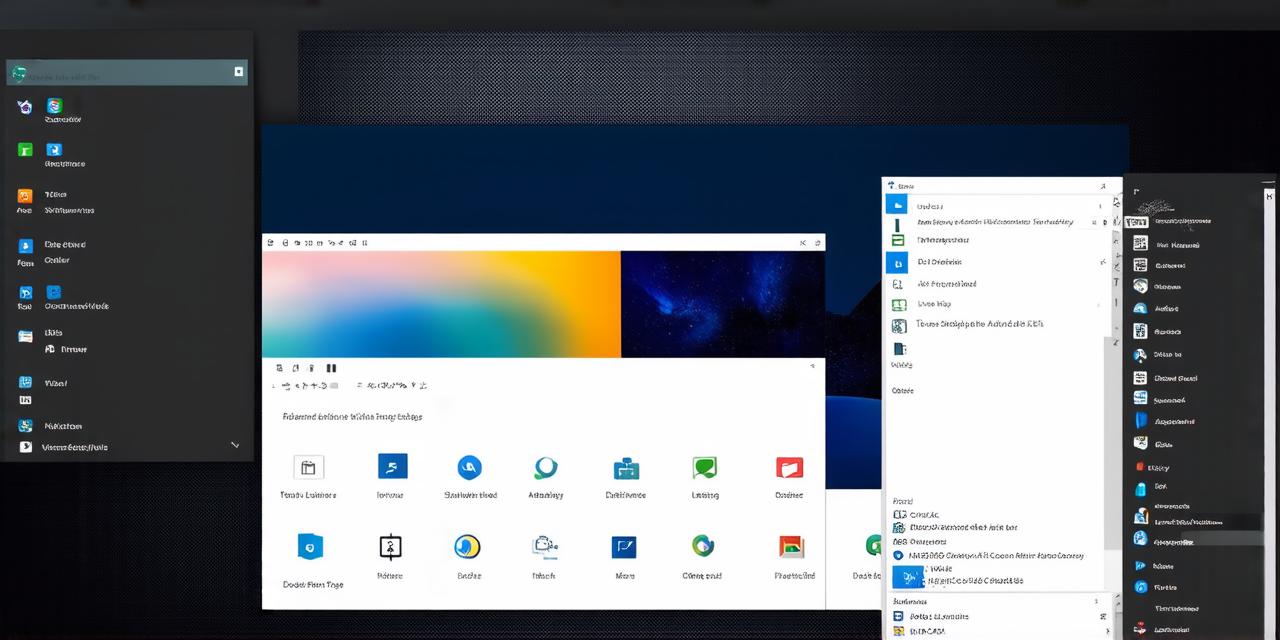Are you an Android Studio developer looking to install Android Studio on your Windows 11 machine? Look no further! In this article, we will take you through the simple steps of installing Android Studio on Windows 11. We’ll also cover some important tips and tricks to help you get started with development right away.
Prerequisites
Before we begin, there are a few things you need to know. Firstly, you will need a Windows 11 machine that meets the minimum system requirements for Android Studio. These include:
- A 64-bit version of Windows 11
- At least 8GB of RAM
- At least 2GB of available hard disk space
- Intel Core i3 or better processor
Additionally, you will need to have Java Development Kit (JDK) installed on your machine. If you don’t have JDK installed, you can download it from the official website.
Steps for Installing Android Studio on Windows 11
Now that we’ve covered the prerequisites, let’s get started with installing Android Studio on Windows 11.
Step 1: Download the Installer
The first step is to download the Android Studio installer from the official website. Once you download the installer, double-click on it to begin the installation process.
Step 2: Choose Your Installation Type
Android Studio offers two installation types: Standard and Custom. The Standard installation is recommended for most users as it includes all of the necessary components for development. However, if you want to customize your installation, you can choose the Custom option.
Step 3: Select Your Components
Once you’ve chosen your installation type, you will be prompted to select the components you want to install. We recommend selecting everything as it will give you access to all of the features and tools that Android Studio has to offer.
Step 4: Choose Your Language

Next, you will be asked to choose the language you want to use for the installation process. If English is not your preferred language, you can choose from a list of available languages.
Step 5: Accept the License Agreement
Before proceeding with the installation, you will need to accept the Android Studio license agreement. Make sure to read through the agreement carefully before checking the box to indicate that you agree to its terms.
Step 6: Install Android Studio
Once you’ve completed the previous steps, you can click on the “Install” button to begin the installation process. This may take a few minutes depending on your machine’s speed and internet connection.
Step 7: Launch Android Studio
After the installation is complete, you can launch Android Studio by clicking on the shortcut icon that was created during the installation process. If you don’t see this icon, you can also launch Android Studio from the Start menu by typing “Android Studio” in the search bar and selecting it from the results.
Tips for Getting Started with Android Studio on Windows 11
Now that you’ve installed Android Studio on your Windows 11 machine, here are a few tips to help you get started:
Tip 1: Familiarize Yourself with the User Interface
Android Studio has a user-friendly interface that is easy to navigate. Take some time to explore the different menus and options to familiarize yourself with how everything works.
Tip 2: Download Additional Tools and Plugins
There are many additional tools and plugins available for Android Studio that can help you develop more efficiently. Some popular options include the Android Debug Bridge (ADB), which allows you to debug and test your apps on an emulator or a real device, and the Gradle plugin, which automates many of the build tasks in Android development.
Tip 3: Start with a Simple Project
If you’re new to Android development, it’s a good idea to start with a simple project that demonstrates the basic concepts. You can find plenty of tutorials and examples online that will help you get started.
Summary
Android Studio is a powerful tool for developing Android apps on Windows 11.