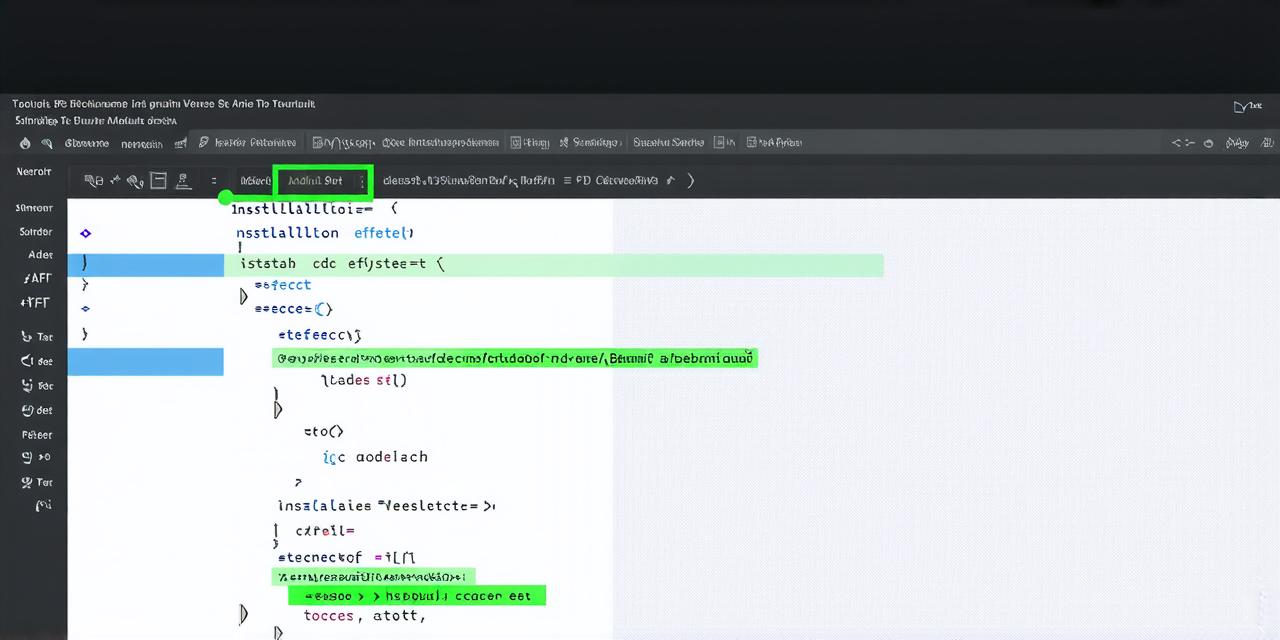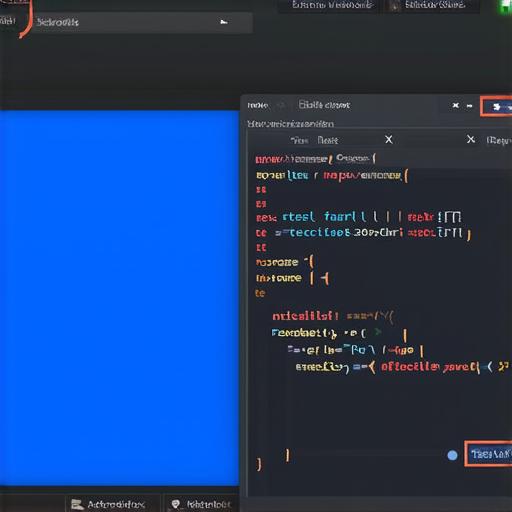
Table of Contents
* Introduction
* System Requirements
* Installing Android Studio on Linux Mint 19
+ Downloading the Installer Package
+ Running the Installer
+ Configuring the Installation
+ Setting Up the IDE
* Integrating Android Studio with other Tools
+ Integrating Android Studio with Git
+ Setting Up Continuous Integration and Deployment (CI/CD)
* Troubleshooting Common Issues
*
Summary
*
FAQs
Introduction
Android Studio is a popular IDE used by developers to build Android apps. It offers a rich set of features and tools that make it easy to develop, test, and debug Android apps. In this guide, we will walk you through the process of installing Android Studio on Linux Mint 19. We will cover system requirements, installation steps, configuring the IDE, integrating with other tools, troubleshooting common issues, and more.
System Requirements
Before we begin, let’s take a look at the system requirements for installing Android Studio on Linux Mint 19:
- A minimum of 4 GB RAM is recommended.
- A 64-bit version of Linux Mint 19 or later is required.
- Java Development Kit (JDK) 8 or later should be installed on your system.
-
A minimum of 20 GB of free disk space is required.
Installing Android Studio on Linux Mint 19Downloading the Installer Package
To download the Android Studio installer package, follow these steps:1. Go to the official Android Studio website: https://developer.android.com/studio/
2. Scroll down and click on the “Download” button for Linux.
3. A download file named
android-studio-full-xxxx-xx-xx.tar.gzwill be downloaded to your computer.Running the Installer
Once you have downloaded the installer package, run it using the following command:
bash
tar xvfz android-studio-full-xxxx-xx-xx.tar.gz
cd android-studio-xxx-xx-xx/bin
./studio.sh
Replace xxxx-xx-xx with the version number of your downloaded file.
Configuring the Installation
The installer will prompt you to choose a location for Android Studio on your computer. We recommend choosing the default location, which is usually fine.
Next, you’ll be asked to configure the IDE. Here are some settings we recommend:
- Set "Select a default editor" to your preferred text editor (e.g.,
nano,vim, oremacs). - Set "Set the default JDK location" to the location of your installed JDK.
- Select the components you want to install, such as Java Development Kit (JDK), Android SDK, and Gradle.
Setting Up the IDE
Once you’ve completed the installation process, open Android Studio by running the following command:
bash
studio.sh
This will launch the Android Studio IDE. You can now create a new project or open an existing one. To create a new project, click on "Start a new Android Studio project" and follow the prompts.
Integrating Android Studio with other Tools
Integrating Android Studio with Git
To integrate Android Studio with Git, follow these steps:
1. Open your project in Android Studio.
2. Go to File > Settings.
3. In the left-hand menu, click on “Version Control”.
4. Select “Git” from the list of version control systems.
5. Follow the prompts to configure Git with your account information and add a repository to your project.
Setting Up Continuous Integration and Deployment (CI/CD)
To set up CI/CD for your Android Studio project, you can use tools like Jenkins or Travis CI. These tools allow you to automate the build, testing, and deployment process for your app. To set up CI/CD, you’ll need to follow these steps:
1. Choose a CI/CD tool that suits your needs (e.g., Jenkins or Travis CI).
2. Set up an account with the chosen CI/CD tool and create a new project.
3. Configure your build process in Android Studio by setting up a build.gradle file and specifying the necessary dependencies.
4. Configure your CI/CD tool to build, test, and deploy your app automatically whenever changes are made to your code.
Troubleshooting Common Issues
Slow Performance
If you’re experiencing slow performance in Android Studio, there are a few things you can try:
- Close unnecessary programs and tabs in your browser.
- Clear the cache and cookies in your web browser.
- Disable any browser extensions or plugins that may be slowing down your browser.
- Restart your computer and Android Studio.
Connectivity Issues
If you’re experiencing connectivity issues while using Android Studio, try the following: - Check your internet connection and