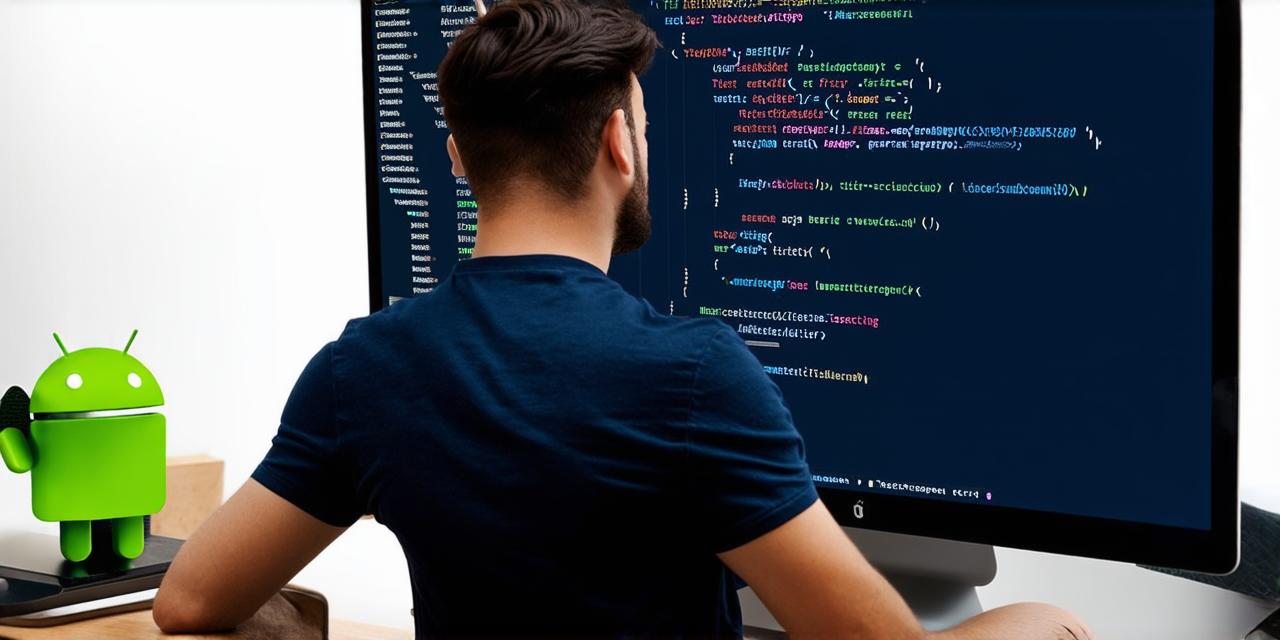As an Android Studio developer, you know how important it is to have a clear understanding of your application’s component hierarchy. The component tree provides you with a visual representation of all the components in your app, allowing you to quickly identify and troubleshoot issues.

What is the Component Tree?
The component tree is a graphical representation of the components in your Android application. It shows the relationship between these components, allowing you to easily navigate through your app’s hierarchy. The component tree provides you with valuable information such as the layout hierarchy, views, and dependencies.
How to View the Component Tree in Android Studio
To view the component tree in Android Studio, follow these simple steps:
- Open your project in Android Studio.
- Select the file that you want to inspect in the Project Explorer panel on the left side of the screen.
- In the Editor window, right-click on the selected file and select “Inspect”.
- The component tree will appear in the Inspector panel on the right side of the screen.
Tips for Using the Component Tree Effectively
Now that you know how to view the component tree in Android Studio, here are some tips on how to use it effectively:
- Use the component tree to identify potential issues in your app’s layout hierarchy. For example, if a view is not displayed properly, you can use the component tree to see if there are any dependencies or conflicts that may be causing the issue.
- Use the component tree to quickly navigate through your app’s hierarchy. By understanding the relationships between components, you can easily locate and modify specific parts of your app without having to search through the entire codebase.
- Use the component tree to improve the performance of your app. By identifying bottlenecks in your app’s layout hierarchy, you can optimize your app to run faster and smoother.
- Use the component tree to document your app’s architecture. By maintaining a clear and organized component tree, you can make it easier for other developers to understand how your app works and contribute to its development.
Case Study: Using the Component Tree to Fix a Layout Issue
Let’s consider an example of using the component tree to fix a layout issue in an Android app. Suppose you are developing an e-commerce app that allows users to view product details and add them to their cart. You notice that some products are not displayed properly in the app’s layout, with some views overlapping or disappearing entirely.
Summary
The component tree is an essential tool for Android Studio developers, providing valuable insights into your app’s layout hierarchy and helping you troubleshoot issues more effectively. By following these simple steps and using the component tree to its full potential, you can improve the performance, usability, and overall quality of your Android apps.
FAQs
Q: How do I access the component tree in Android Studio?
A: Select the file that you want to inspect in the Project Explorer panel on the left side of the screen, right-click on it, and select “Inspect”. The component tree will appear in the Inspector panel on the right side of the screen.
Q: Can I use the component tree to optimize my app’s performance?
A: Yes, you can use the component tree to identify bottlenecks in your app’s layout hierarchy and optimize your app to run faster and smoother.
Q: How do I use the component tree to document my app’s architecture?
A: By maintaining a clear and organized component tree, you can make it easier for other developers to understand how your app works and contribute to its development.