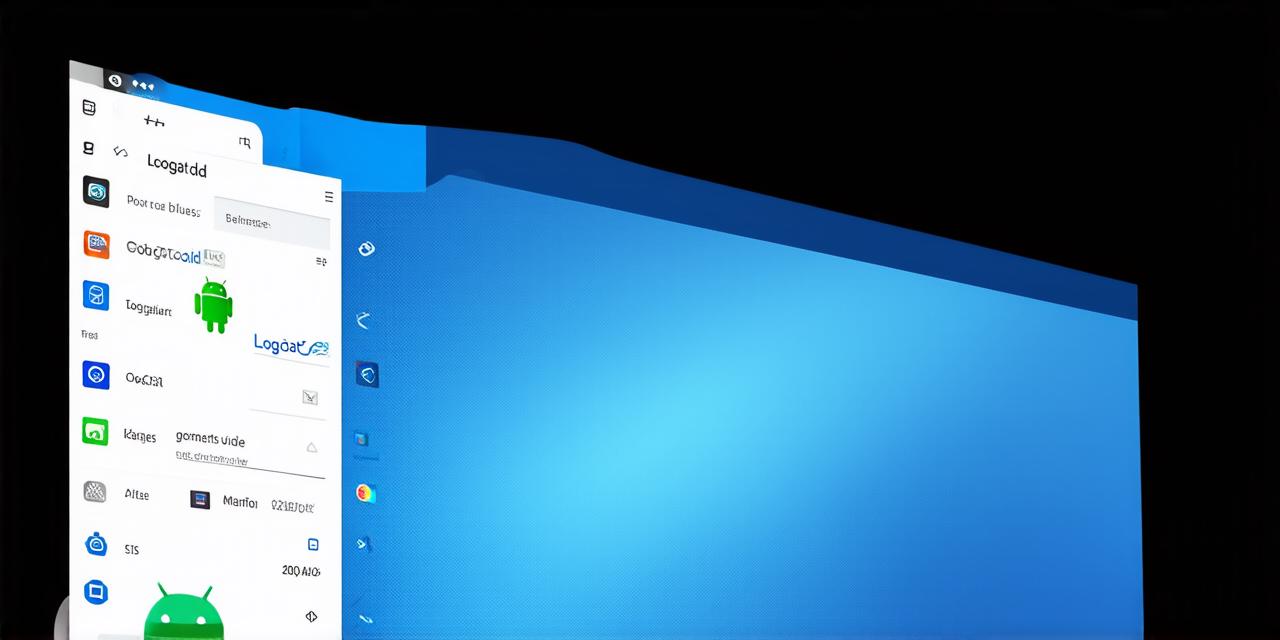Introduction:
Logcat is an essential tool for Android developers to diagnose and fix issues in their apps. It displays log messages generated by the Android system and your app, allowing you to identify problems and track the behavior of your code.

What is Logcat?
Logcat is a command-line tool that displays log messages from an Android device or emulator. It allows developers to troubleshoot issues with their apps and diagnose problems that may be causing the app to crash or behave unexpectedly. Logcat can also be used to monitor the behavior of your app while it’s running, providing valuable insights into how the app is functioning.
Why use Logcat?
Using Logcat is an essential part of Android development, as it allows you to identify and fix issues in your apps quickly and efficiently. It provides detailed information about the behavior of your app, including error messages, warnings, and other important data. By analyzing this information, you can pinpoint problems in your code and make necessary changes to improve the performance and stability of your app.
How to View Logcat in Android Studio
- Open Android Studio and open the project you want to work on.
- Click on the “View” menu at the top of the screen and select “Tool Windows.”
- In the list of available tool windows, click on “Logcat.”
- The Logcat window will open, displaying log messages from your app and the Android system. You can filter the logs to show only messages from your app or the Android system by selecting the appropriate option in the dropdown menu at the top of the window.
- To search for specific log messages, use the search bar at the top of the Logcat window. Type in keywords related to the message you’re looking for and hit enter to see the matching results.
- If you want to view the log messages in a more organized way, you can use the filters available in the dropdown menu at the top of the window. For example, you can filter the logs by severity (e.g., error, warning, info) or by tag (e.g., your app’s name).
- To view the log messages in a more readable format, you can use the “Format” dropdown menu at the top of the Logcat window. Select “Verbose” to show all log messages, including debug-level messages that may not be visible by default.
Using Logcat to Debug App Issues
Logcat is an invaluable tool for debugging app issues, as it provides detailed information about the behavior of your app and the Android system. Here are some common use cases for using Logcat to debug app issues:
- Identifying crashes: If your app is crashing frequently, you can use Logcat to identify the cause of the crash. Look for error messages that describe the issue and provide detailed information about the state of your app at the time of the crash.
- Debugging performance issues: If your app is running slowly or experiencing other performance issues, you can use Logcat to identify the root cause of the problem. Look for log messages that describe slow or unresponsive behavior and identify areas where your code may be causing problems.
- Troubleshooting network issues: If your app relies on a network connection to function properly, you can use Logcat to identify and troubleshoot network-related issues. Look for log messages that describe network errors or timeouts and investigate the underlying causes of the problem.
- Monitoring app behavior: By monitoring your app’s logs while it’s running, you can gain valuable insights into how your code is functioning. This can help you identify areas where you may need to optimize your code or make other changes to improve performance.
FAQs
Q: How do I filter log messages in Logcat?
A: You can filter log messages in Logcat by selecting the appropriate option in the dropdown menu at the top of the window. For example, you can filter the logs by severity (e.g., error, warning, info) or by tag (e.g., your app’s name).