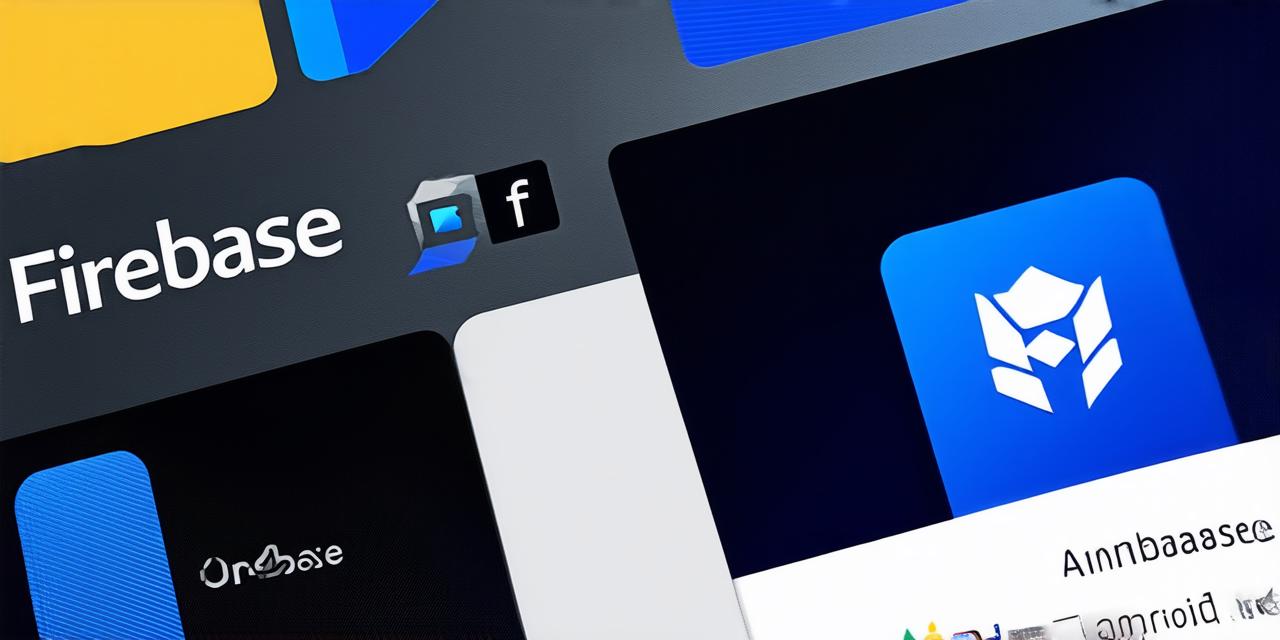Are you looking for a way to add real-time database and cloud storage functionality to your Android app? Look no further than Firebase! In this article, we will walk you through the process of setting up Firebase with Android Studio, including how to use it to store and retrieve data.
What is Firebase?
Firebase is a mobile and web application development platform that provides a real-time database and cloud storage solutions. It allows you to easily add features like user authentication, push notifications, and analytics to your app. With Firebase, you can store all of your data on the cloud, which means it will always be accessible from anywhere with an internet connection.
Getting Started with Firebase
The first step in using Firebase is to create a new project in the Firebase console. Once you have done that, you will need to add the Firebase library to your Android Studio app. You can do this by adding the following dependency to your build.gradle file:
vbnet
implementation ‘com.google.firebase:firebase-bom:25.0.1’
After that, you will need to add the Firebase SDK to your app by including the following lines in your AndroidManifest.xml file:
php
<meta-data android:name"com.google.firebase.sdk.initialization" content"YOUR_FIREBASE_CONFIG"/>
Once you have added the Firebase library and SDK to your app, you will need to configure it by adding your project’s Google Services file to the Firebase console. This file contains the necessary information for Firebase to communicate with your app.
Storing Data with Firebase
Now that you have set up Firebase in your Android Studio app, you can start storing data. Firebase provides two main ways to store data: real-time databases and cloud storage.
Real-Time Databases
A real-time database is a type of database that allows you to store and retrieve data in real-time. This means that any changes made to the database will be immediately reflected in your app.
To use a real-time database with Firebase, you will need to create a new database instance in the Firebase console. Once you have done that, you can add data to the database using the Firebase Database API in your Android Studio app. Here is an example:
java
DatabaseReference rootRef FirebaseDatabase.getInstance().getReference();
rootRef.child(“users”).child(user.getUid()).setValue(user);
In this example, we are creating a new database instance and adding a user to the “users” node in the database. The user object is passed as an argument to the setValue() method, which sets the value of the specified node to the user object.
Cloud Storage
Cloud storage is another way to store data with Firebase. Cloud storage allows you to store large amounts of data on the cloud and retrieve it when needed.
To use cloud storage with Firebase, you will need to create a new storage bucket in the Firebase console. Once you have done that, you can add files to the bucket using the Firebase Storage API in your Android Studio app. Here is an example:
java
StorageReference storageRef FirebaseStorage.getInstance().getReference();
storageRef.child(“images”).child(imageFileName).putFile(new File(imageFilePath));
In this example, we are creating a new storage bucket and adding an image file to the “images” node in the bucket. The image file is passed as an argument to the putFile() method, which uploads the file to the specified location on the cloud.
Retrieving Data with Firebase
Now that you have stored some data with Firebase, you can retrieve it using the Firebase Database API and
Cloud Storage
API in your Android Studio app.
Real-Time Databases
To retrieve data from a real-time database, you can use the getChildEventListener() method in the Firebase Database API. Here is an example:
java
DatabaseReference rootRef FirebaseDatabase.getInstance().getReference();
rootRef.child("users").addChildEventListener(new ChildEventListener() {
@Override
public void onChildAdded(@NonNull DataSnapshot snapshot, int previousIndex) {}@Override
public void onChildChanged(@NonNull DataSnapshot snapshot, int previousIndex) {}@Override
public void onChildRemoved(@NonNull DataSnapshot snapshot) {}@Override
public void onChildMoved(@NonNull DataSnapshot snapshot, int previousIndex) {}@Override
public void onCancelled(@NonNull DatabaseError error) {}});
In this example, we are adding a child event listener to the “users” node in the database. Whenever a new child (i.e., user) is added to the node, the onChildAdded() method will be called with a DataSnapshot object containing the data for the new user. You can use this DataSnapshot object to extract the data and display it in your app.
Cloud Storage
To retrieve data from
Cloud Storage
, you can use the getObject() method in the Firebase Storage API. Here is an example:
java
StorageReference storageRef FirebaseStorage.getInstance().getReference();
storageRef.child(“images”).child(“imageFileName”).getObject(new OnSuccessListener() {
@Override
public void onSuccess(@NonNull File file) {}@Override
public void onFailure(@NonNull Exception exception) {}});
In this example, we are getting the image file from the “images” node in the storage bucket using the getObject() method. When the file has been retrieved, the onSuccess() method will be called with a File object containing the data for the file. You can use this File object to display the contents of the file (e.g., by loading it into an ImageView).
Real-Life Example: E-Commerce App
Let’s look at a real-life example of how you might use Firebase in an e-commerce app. Suppose you have an Android app that allows users to buy products online. You want to store product information in a database and retrieve it when needed.
First, you would create a new project in the Firebase console and add the Firebase library to your Android Studio app. Then, you could use the Firebase Database API to store product information in a real-time database. Here is an example:
java
DatabaseReference productRef FirebaseDatabase.getInstance().getReference();
productRef.child("products").child(productId).setValue(product);
In this example, we are creating a new database instance and adding a product to the “products” node in the database. The product object is passed as an argument to the setValue() method, which sets the value of the specified node to the product.
To retrieve product information from the database, you could use the getChildEventListener() method. Here is an example:
java
DatabaseReference productRef FirebaseDatabase.getInstance().getReference();
productRef.child("products").addChildEventListener(new ChildEventListener() {
@Override
public void onChildAdded(@NonNull DataSnapshot snapshot, int previousIndex) {
Product product = snapshot.getValue(Product.class);
// Do something with the product object
}
// ...});

In this example, we are adding a child event listener to the “products” node in the database. Whenever a new product is added to the node, the onChildAdded() method will be called with a DataSnapshot object containing the data for the new product. We can use the Product class to extract the product information and do something with it (e.g., display it in a list view).
Summary
In this tutorial, we have learned how to store and retrieve data with Firebase in an Android Studio app. We have looked at how to create real-time databases and cloud storage buckets, and how to use the Firebase Database API and
Cloud Storage
API to add and retrieve data from these sources.