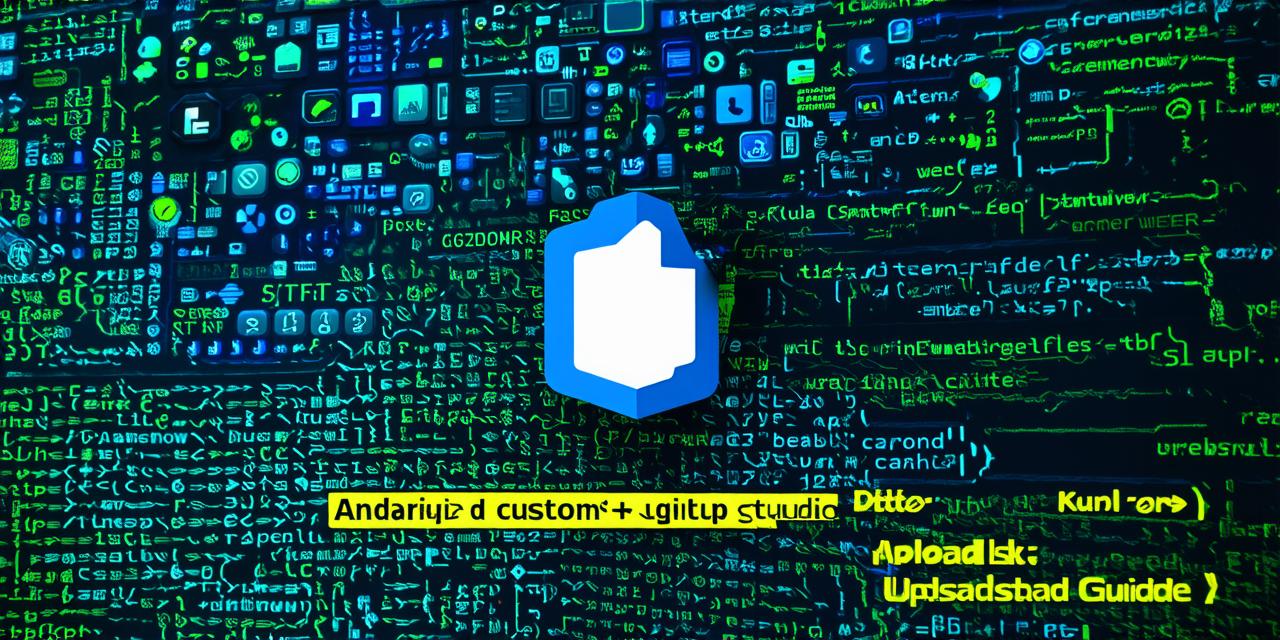Step 1: Set up a Git repository
Before you can start uploading code to GitHub, you need to have a Git repository set up. To do this, follow these steps:
- Open a terminal window on your computer.
- Navigate to the directory where you want to create your repository.
- Run the command "git init" to initialize the directory as a Git repository.
Step 2: Add files to the repository
Once you have set up your repository, you can start adding files to it. To do this, follow these steps:
- Open Android Studio and open the project that you want to add to Git.
- Right-click on the project in the Project Explorer and select "Open Module Settings".
- Click on the "Git" tab.
- Select "Add repository" and enter the URL of your GitHub repository.
- Select "Fetch" to fetch the latest changes from the remote repository.
- Close the module settings window.
- Right-click on any file that you want to add to the repository and select "Add to Version Control".
Step 3: Commit code changes
After you have added files to your repository, you need to commit your code changes. To do this, follow these steps:
- Open a terminal window and navigate to the directory where your project is located.
- Run the command "git add ." to stage all changes in your project.
- Run the command "git commit -m ‘Commit message’". Replace "Commit message" with a brief description of the changes that you are committing.
- Run the command "git push origin main" to push your changes to the remote repository on GitHub.
Step 4: Collaborate with other developers
One of the biggest benefits of using Git is the ability to collaborate with other developers. To do this, follow these steps:
- Open a terminal window and navigate to the directory where your project is located.
- Run the command "git remote add <remote_name> <remote_url>" to add a new remote repository to your local machine. Replace <remote_name> with a name that describes the remote repository, and <remote_url> with the URL of the remote repository.
- Run the command "git pull" to fetch the latest changes from the remote repository.
- Make changes to your code and commit them as described in step 3.
- Push your changes to the remote repository using the command "git push <remote_name> main".
Tips for optimizing your workflow:
- Use descriptive commit messages that clearly describe the changes that you are committing. This will make it easier for other developers to understand your code and track changes over time.
- Use branches to manage different features or bug fixes in your code. This will allow you to develop and test new features without affecting the stability of your main branch.
- Use pull requests to review and merge changes made by other developers. This will help catch errors and ensure that all code is of high quality.

FAQs:
1. What is Git, and why should I use it for version control?
Git is a distributed version control system that allows you to easily track changes to your code, collaborate with other developers, and manage multiple branches. It is widely used in the software development industry because of its flexibility, scalability, and ability to handle large codebases.
2. How do I set up a Git repository on my computer?
To set up a Git repository on your computer, open a terminal window and run the command "git init" to initialize the directory as a Git repository.
3. What is a pull request?
A pull request is a feature in Git that allows you to propose changes to a codebase managed in Git. When you submit a pull request, the maintainer of the codebase can review your changes and merge them into the main branch if they are accepted. This is a great way to collaborate with other developers and ensure that all code is of high quality.
4. How do I create a new branch in Git?
To create a new branch in Git, follow these steps:
- Open a terminal window and navigate to the directory where your project is located.
- Run the command "git checkout -b <branch_name> main" to create a new branch based on the main branch. Replace <branch_name> with the name that you want to give to your new branch.
- Make changes to your code in the new branch, commit them as described in step 3, and push them to the remote repository using the command "git push origin <branch_name>".