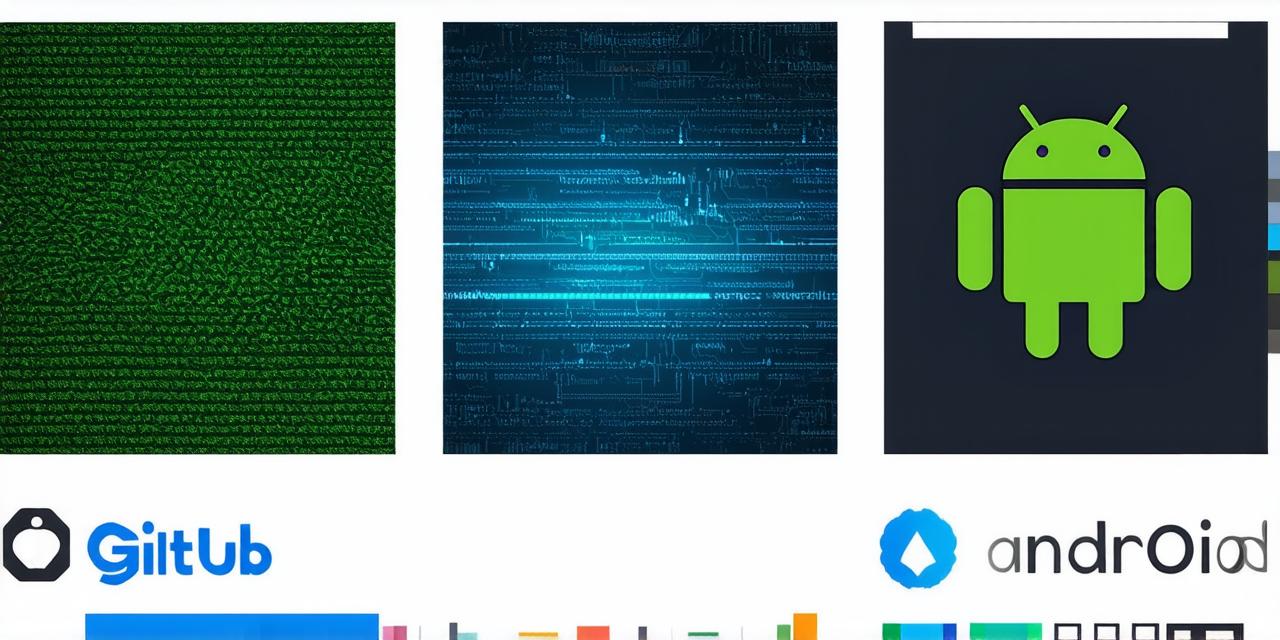If you’re an Android Studio developer looking to collaborate with your team or share your code with the world, you’ve likely come across the need to upload your project to a version control system like Git. GitHub is one of the most popular platforms for hosting and sharing code, making it an excellent choice for Android developers.
1. Create a GitHub Account
Before you can start using GitHub, you need to create an account. Go to the GitHub website and click on the “Sign up” button. Follow the prompts to create a new account using your email address or connect with an existing social media account.

2. Install Git Bash
Git Bash is a free command-line tool that allows you to run Git commands from a Windows, macOS, and Linux environment. Download and install the latest version of Git Bash from the Git website.
3. Clone Your Project to Your Local Machine
Once you have Git Bash installed, open a new terminal window and navigate to the directory where your Android Studio project is stored. To clone your project to your local machine, run the following command:
git clone https://github.com/yourusername/yourprojectname.git
4. Set Up Your Remote Repository
Before you can push your changes to the remote repository on GitHub, you need to set up your local repository as a remote repository. To do this, run the following command:
sql
git remote add origin https://github.com/yourusername/yourprojectname.git
5. Add and Commit Your Changes
Now you’re ready to start working on your Android Studio project. To track changes to your code, run the following command:
arduino
git add .
This will stage all the files in your project for commit. Then, run the following command to commit your changes:
sql
git commit -m "Initial commit"
6. Push Your Changes to the Remote Repository
To push your changes to the remote repository on GitHub, run the following command:
sql
git push origin master
7. Create a Pull Request
If you’ve made changes to your code and want to share them with your team or merge them into another branch, you can create a pull request. To do this, go to your project page on GitHub and click the “New pull request” button. Select the branch you want to merge your changes into (e.g., “master”) and choose the branch that contains your changes (e.g., “develop”).
8. Collaborate with Your Team
Once you’ve submitted your pull request, your team members can review it and provide feedback. They may ask for clarification or suggest changes. It’s important to be open to feedback and willing to collaborate with your team to ensure that your code is of high quality and meets everyone’s needs.
9. Merge Your Changes
If your pull request is approved, your changes will be merged into the main branch. This will make them available to other members of your team and the wider community. You can track the status of your pull request by going back to your project page on GitHub and checking for updates.
Summary
In this article, we’ve walked you through the process of uploading an Android Studio project to GitHub step by step. By following these simple steps, you can collaborate with your team, share your code with the world, and stay on top of the latest developments in your project. Remember, the key to success is to be open to feedback and willing to work collaboratively with your team.