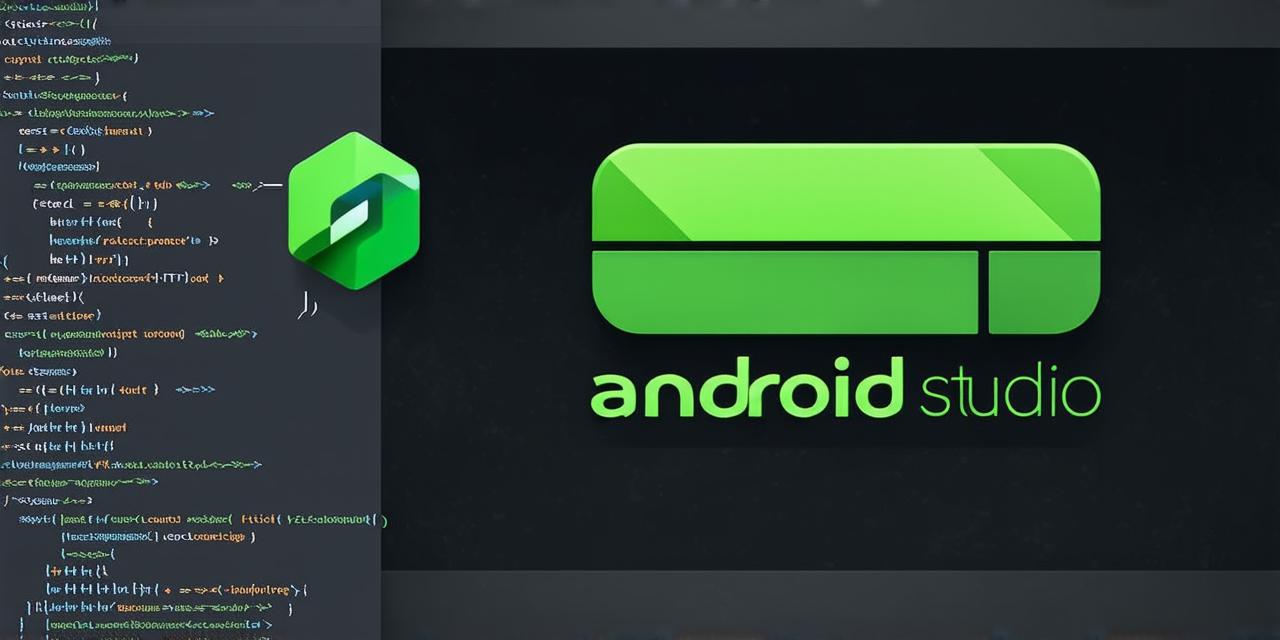Introduction
Are you an Android developer looking to share your code with others? Do you want to collaborate on a project or track changes made to the code? Look no further than GitHub, a popular platform for developers to store and share their code. In this article, we’ll walk you through how to upload your Android Studio project to GitHub step-by-step.
Step 1: Set up Your Environment
Before you can upload your Android Studio project to GitHub, you need to have a few things in place. First, you need to have Git installed on your computer. Git is a version control system that allows you to track changes made to your code and collaborate with others. You can download Git from the official website: https://git-scm.com/book/.
Next, you’ll need to create a GitHub account. Go to https://github.com/ and sign up for an account. Once you have an account, log in and click on your profile picture at the top right of the screen. Select “Settings” from the dropdown menu.
Step 2: Create a Repository
Now that you have Git installed and a GitHub account, it’s time to create a repository for your Android Studio project. A repository is a container for your code and allows others to collaborate on the project. To create a repository, click on the “Repositories” tab in your settings menu. Then click the “Create new repository” button.
Give your repository a name that reflects the project you’re working on. For example, if you’re building an app for tracking fitness, you could name your repository “FitnessTrackerApp”. Next, select “Android Studio Project” from the list of available templates. This will create a basic repository structure for your Android Studio project.
Step 3: Connect Your Android Studio Project to GitHub
With your repository created, it’s time to connect your Android Studio project to GitHub. To do this, open your Android Studio project and go to the “VCS” menu at the top of the screen. Select “Git” from the dropdown menu. Then select “Add Git Repository”.
In the “Add Git Repository” dialog box, select the repository you just created from the list of available repositories. Then click “Next”. In the next dialog box, enter your GitHub username and password to authenticate with GitHub. Once you’ve entered your credentials, click “Finish”.
Step 4: Push Your Code to GitHub
Now that your Android Studio project is connected to GitHub, it’s time to push your code to the repository. To do this, go back to the “VCS” menu in Android Studio and select “Git” from the dropdown menu. Then select “Push”.
In the “Push” dialog box, select the branch you want to push to (usually the “main” branch). Then click “Next”. In the next dialog box, enter your GitHub username and password to authenticate with GitHub. Once you’ve entered your credentials, click “Finish”.
Step 5: Collaborate on Your Project
With your Android Studio project uploaded to GitHub, it’s time to start collaborating with others. To do this, invite other developers to join the repository by clicking on the “Settings” tab in your repository and selecting “Collaborators”. Then click the “Add people” button and enter their email addresses.
Once other developers have joined the repository, they can view and edit the code, track changes made to the code, and collaborate on the project. They can also create branches for new features or bug fixes, merge their changes back into the main branch, and more.