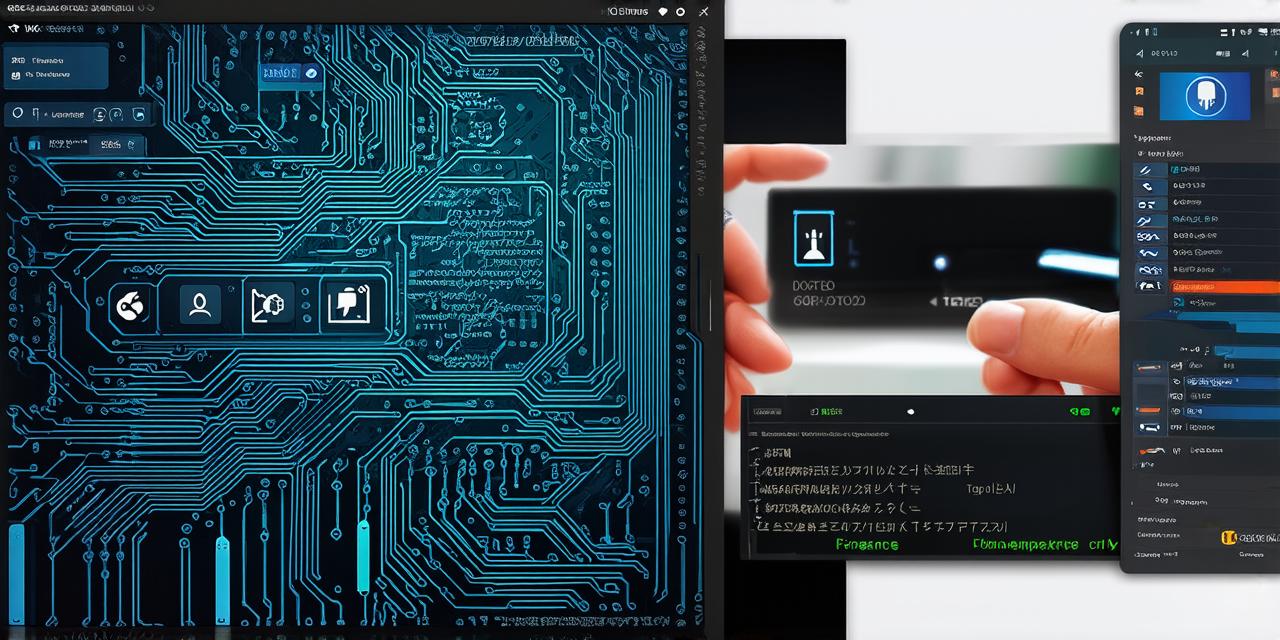1. Use Custom Themes
One of the best ways to personalize your Android Studio environment is by using custom themes. Android Studio comes with several pre-built themes, but you can also create your own theme using a variety of options. This allows you to customize everything from the color scheme to the font size and style. By creating a custom theme, you’ll have a development environment that’s tailored specifically to your preferences, which can help you stay focused and motivated as you work.
2. Enable Live Sync
Live sync is a powerful feature in Android Studio that allows you to see changes made to your code in real-time. This means that if you make changes to your code on one device, those changes will automatically be synced to your other devices, so you don’t have to manually update your code on each device. Live sync is especially useful for teams of developers who are working together on the same project. By enabling live sync, you’ll be able to work more efficiently and collaboratively with your team members.
3. Use Virtual Devices
Virtual devices are a key feature in Android Studio that allows you to test your app on different configurations of devices and operating systems without having to own multiple physical devices. This is especially useful for testing apps that require specific hardware or software features, such as Bluetooth or GPS. By using virtual devices, you’ll be able to test your app on a wide range of devices and configurations, which can help you identify and fix bugs more quickly.
4. Utilize IntelliJ IDEA
IntelliJ IDEA is an integrated development environment (IDE) that is built into Android Studio. It’s designed to make the development process faster and more efficient by providing features such as code completion, refactoring tools, and debugging capabilities. By using IntelliJ IDEA, you’ll be able to write cleaner and more efficient code, which can lead to faster development times and fewer bugs.
5. Optimize Your Project Settings
Project settings in Android Studio are a critical component of the development process. They determine how your app is built and what resources it uses. By optimizing your project settings, you can improve the performance and stability of your app. For example, you can set build configurations to use fewer resources, such as memory or CPU cycles, which can help improve battery life on devices with limited resources.
6. Use Android Emulator
The Android emulator is a virtual machine that runs on your computer, allowing you to run and test your app on an Android device without having to physically own one. This is especially useful for testing apps that require specific hardware or software features that are not available on your physical device. By using the Android emulator, you’ll be able to test your app on a wide range of devices and configurations, which can help you identify and fix bugs more quickly.
7. Use Version Control
Version control is an essential tool for any developer who works on collaborative projects. It allows you to track changes made to your code over time and collaborate with other developers without overwriting each other’s work. Android Studio supports several version control systems, including Git and SVN. By using version control, you’ll be able to work more efficiently and collaboratively with your team members.
8. Use Code Analysis Tools
Android Studio comes with several built-in code analysis tools that help you identify potential issues in your code. For example, it can detect unused variables and methods, which can help improve the performance of your app. By using these tools, you’ll be able to write cleaner and more efficient code, which can lead to faster development times and fewer bugs.
9. Use Plugins
Android Studio has a wide range of plugins that can enhance your development experience. These plugins include everything from debugging tools to testing frameworks to version control systems. By using plugins, you’ll be able to customize your development environment to suit your specific needs and preferences. Some popular Android Studio plugins include Dart Plugin, Python Support, and Gradle Console.
10. Stay Up-to-Date with the Latest Releases
Finally, it’s important to stay up-to-date with the latest releases of Android Studio. Google regularly releases new updates and features that can improve your development experience. By staying informed about the latest releases, you’ll be able to take advantage of new features and improvements as soon as they become available.
FAQs
Q: What is a custom theme in Android Studio?
A custom theme in Android Studio allows you to personalize your development environment by changing everything from the color scheme to the font size and style.
Q: How does live sync work in Android Studio?
Live sync in Android Studio allows you to see changes made to your code in real-time. This means that if you make changes to your code on one device, those changes will automatically be synced to your other devices.
Q: What are virtual devices in Android Studio?
Virtual devices in Android Studio are a key feature that allows you to test your app on different configurations of devices and operating systems without having to own multiple physical devices.
Q: How does IntelliJ IDEA work in Android Studio?
IntelliJ IDEA is an integrated development environment (IDE) that is built into Android Studio. It’s designed to make the development process faster and more efficient by providing features such as code completion, refactoring tools, and debugging capabilities.
Q: What are project settings in Android Studio?
Project settings in Android Studio determine how your app is built and what resources it uses. They include things like build configurations, target devices, and application IDs.
Q: How does the Android emulator work in Android Studio?
The Android emulator is a virtual machine that runs on your computer, allowing you to run and test your app on an Android device without having to physically own one.
Q: What is version control in Android Studio?
Version control in Android Studio allows you to track changes made to your code over time and collaborate with other developers without overwriting each other’s work.
Q: What are code analysis tools in Android Studio?
Code analysis tools in Android Studio help you identify potential issues in your code. They include things like unused variables and methods, which can help improve the performance of your app.

Q: What are plugins in Android Studio?
Plugins in Android Studio are third-party additions that can enhance your development experience. They include things like debugging tools, testing frameworks, and version control systems.
Q: What is the summary of this article?
Upgrading Android Studio can be a great way to improve your development experience and make the most out of this powerful tool. By following these tips and staying up-to-date with the latest releases, you’ll be well on your way to becoming an efficient and effective Android developer.