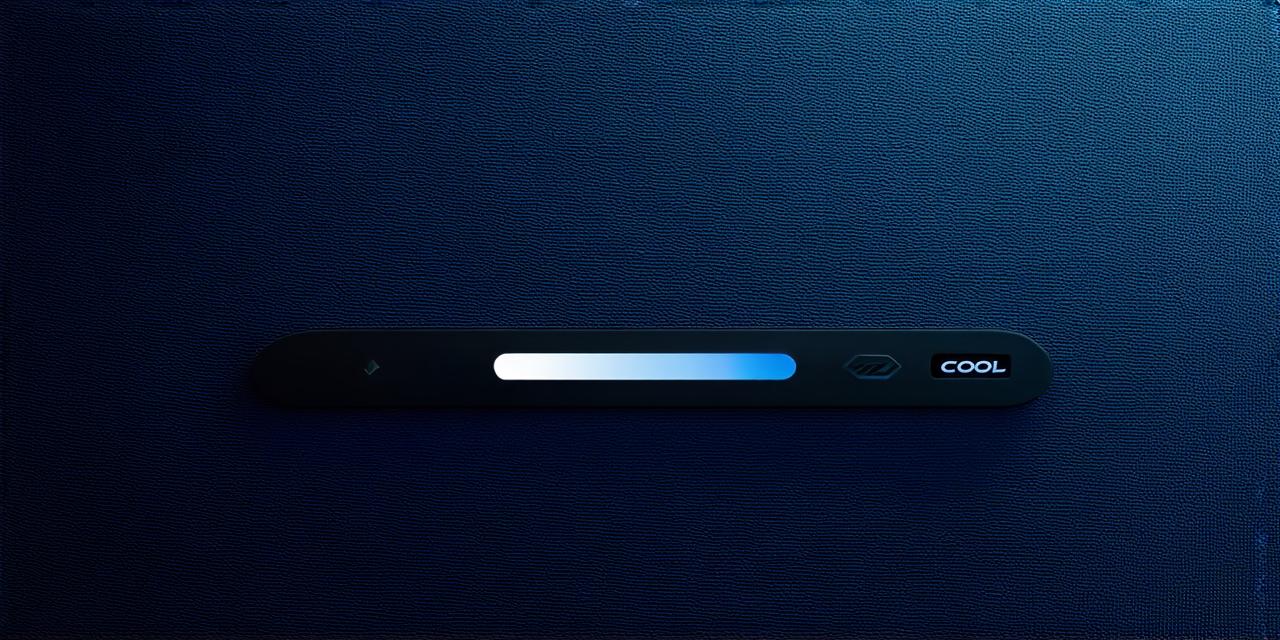Before We Begin: Checking for Updates
Before you start updating Android Studio, it’s important to check if there is a new version available. You can do this by opening Android Studio and going to Help > Check for Updates.
If an update is available, you will be prompted to download and install it.
If no update is available, you may want to consider waiting for the next major release or checking the official Android Studio website for any updates or announcements.
Step 1: Backing Up Your Projects
Before you start updating Android Studio, it’s important to back up your projects. This will ensure that you don’t lose any of your work in case something goes wrong during the update process.
You can easily back up your projects by going to File > Export Project and selecting a location on your computer where you want to save the backup file.
Step 2: Installing the Latest Version of Android Studio
To install the latest version of Android Studio, you will need to download the installer from the official Android Studio website. Once you have downloaded the installer, run it and follow the on-screen instructions to complete the installation process.

If you are using a previous version of Android Studio, you may want to uninstall it before installing the latest version to avoid any conflicts or issues. To do this, go to Control Panel > Programs and Features and select Android Studio from the list of installed programs. Click on Uninstall and follow the on-screen instructions to complete the uninstallation process.
Step 3: Customizing Your IDE
Once you have updated Android Studio to the latest version, you may want to customize your IDE to suit your needs. Some of the features that you can customize include:
- Themes: You can choose from a variety of themes to change the look and feel of your IDE. To do this, go to File > Settings and select Appearance & Behavior > Themes.
- Keyboard shortcuts: You can create your own keyboard shortcuts to speed up common tasks. To do this, go to File > Settings and select Editor > General > Keymap.
- Plugins: Android Studio has a wide range of plugins that you can use to enhance its functionality. To install a plugin, go to File > Settings and select Editor > General > Plugins. Search for the plugin you want to install and click on Install.
Step 4: Migrating Your Projects to the Latest Version of Android Studio
If you are using an older version of Android Studio, there may be some compatibility issues with the latest version. To migrate your projects to the latest version of Android Studio, you will need to follow these steps:
- Open your project in Android Studio.
- Go to File > Settings and select Build Specifications > Module.
- Click on the “+” button to add a new module.
- In the “Module Name” field, enter the name of your project (without the “.android” extension).
- In the “Project SDK” field, select the latest version of Android Studio that you want to use for your project.
- Click on “Finish”.
- Open the new module in Android Studio by selecting it from the Project Explorer.
Step 5: Troubleshooting Common Issues
While updating Android Studio, you may encounter some common issues that can be easily resolved. Some of these issues include:
- Slow performance: If your computer is running slow after updating Android Studio, you may want to consider upgrading your hardware or closing unnecessary applications.