As an Android Studio developer, you’re likely aware of the importance of version control in your development process. Version control allows you to track changes to your codebase over time, collaborate with other developers, and easily revert to previous versions if needed. One popular version control system is GitHub, which provides a range of features for managing and sharing your code.
In this guide, we’ll walk through the process of updating a GitHub repository using Android Studio. We’ll cover everything from setting up your GitHub account to integrating GitHub into Android Studio and pushing changes to your repository. By the end of this guide, you should have a solid understanding of how to update your GitHub repository using Android Studio.
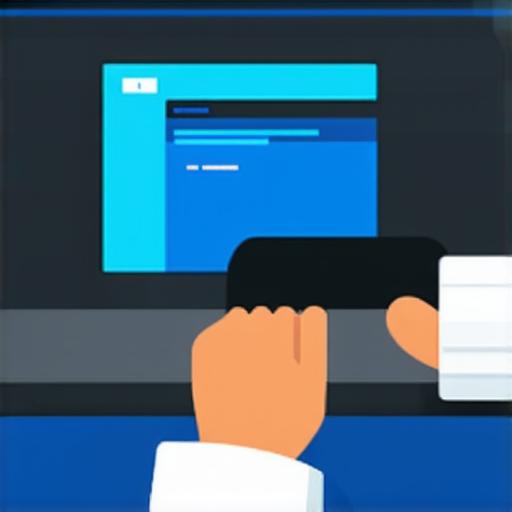
Getting Started with GitHub
Before we dive into the process of updating a GitHub repository using Android Studio, it’s important to make sure you have a GitHub account and are familiar with the basics of GitHub. Here are some steps to get started:
- Sign up for a GitHub account: If you don’t already have a GitHub account, sign up at https://github.com/signup.
- Create a new repository: Once you have an account, log in and create a new repository. You can do this by clicking the “New Repository” button on your dashboard or by navigating to the “Create a new repo” page.
- Add files to your repository: Once you’ve created a new repository, you can start adding files. GitHub supports a wide range of file types, including code files, images, and documentation. You can add files to your repository by clicking the “Add File” button or by dragging and dropping files into your repository in the browser.
- Commit changes: Once you’ve added files to your repository, you can commit them by clicking the “Commit new file” button or by navigating to the “Commits” page for your repository. When you commit changes, you’ll be prompted to enter a commit message that describes the changes you made.
- Push changes: After committing changes, you can push them to your repository by clicking the “Push Changes” button or by navigating to the “Settings” page for your repository and clicking on the “GitHub Pages” tab.
Integrating GitHub with Android Studio
Now that you have a basic understanding of how to use GitHub, let’s move on to integrating GitHub with Android Studio. Here are the steps:
- Open Android Studio: Make sure you have Android Studio installed and open it up.
- Create a new project: If you don’t already have a project, create a new one by clicking the “Start a new Android Studio project” button on the welcome screen.
- Add GitHub integration to your project: To integrate GitHub into your project, go to the “File” menu and select “Settings”. Then, click on the “Version Control” tab and select “GitHub” from the drop-down menu. You’ll be prompted to enter your GitHub username and repository name.
- Set up Git integration: Once you’ve entered your GitHub credentials, Android Studio will set up Git integration for your project. This means that you can now use Git to manage your codebase.
- Create a new branch: Before making changes to your codebase, it’s a good idea to create a new branch so that you can experiment with new features without affecting the main codebase. To create a new branch, go to the “Git” menu and select “Create Branch”.
- Make changes to your codebase: Now that you have a new branch set up, you can start making changes to your codebase. Android Studio supports a wide range of programming languages, including Java and Kotlin, so you should be able to make changes to your code using the language of your choice.
- Commit changes: Once you’ve made changes to your codebase, you can commit them by going to the “Git” menu and selecting “Commit All”. You’ll be prompted to enter a commit message that describes the changes you made.
- Push changes: After committing changes, you can push them to your repository by going to the “Git” menu and selecting “Push Changes”.
Updating Your GitHub Repository
Now that you’ve set up Git integration in Android Studio and created a new branch for experimenting with new features, let’s move on to updating your GitHub repository. Here are the steps:
- Pull changes from the remote repository: Before making any changes to your codebase, it’s a good idea to pull the latest changes from the remote repository so that you have the most up-to-date version of your code. To do this, go to the “Git” menu and select “Fetch Changes”.
- Merge changes into your local branch: After pulling the latest changes from the remote repository, Android Studio will automatically merge them into your local branch. You can then make changes to your codebase as needed.
- Commit changes: Once you’ve made changes to your codebase, you can commit them by going to the “Git” menu and selecting “Commit All”. You’ll be prompted to enter a commit message that describes the changes you made.
- Push changes: After committing changes, you can push them to your repository by going to the “Git” menu and selecting “Push Changes”.
- Merge changes into the main branch: Once you’ve pushed changes to your local branch, you can merge them into the main branch by going to the “Git” menu and selecting “Merge Changes”. This will create a new merge commit that combines your changes with the latest version of your code in the remote repository.
- Tag your release: Once you’ve merged your changes into the main branch, you can tag your release by creating a new annotation tag. To do this, go to the “Git” menu and select “Create Annotation Tag”. You’ll be prompted to enter a tag name and a description for your tag.
- Publish your release: Once you’ve created an annotation tag, you can publish it by going to the “Git” menu and selecting “Publish Tag”. This will make your release available to other developers who are using GitHub to manage their codebase.
FAQs
Q: What is version control?
A: Version control is a system that allows you to track changes to your codebase over time, collaborate with other developers, and easily revert to previous versions if needed.
Q: How do I set up Git integration in Android Studio?
A: To set up Git integration in Android Studio, go to the “File” menu and select “Settings”. Then, click on the “Version Control” tab and select “GitHub” from the drop-down menu. You’ll be prompted to enter your GitHub username and repository name.
Q: How do I create a new branch in Android Studio?
A: To create a new branch in Android Studio, go to the “Git” menu and select “Create Branch”.
Q: What is a merge commit?
A: A merge commit is a commit that combines two or more branches of code into one. This allows you to track changes made to multiple branches over time and easily revert to previous versions if needed.
Q: How do I publish an annotation tag in GitHub?
A: To publish an annotation tag in GitHub, go to the “Git” menu and select “Publish Tag”. This will make your release available to other developers who are using GitHub to manage their codebase.
