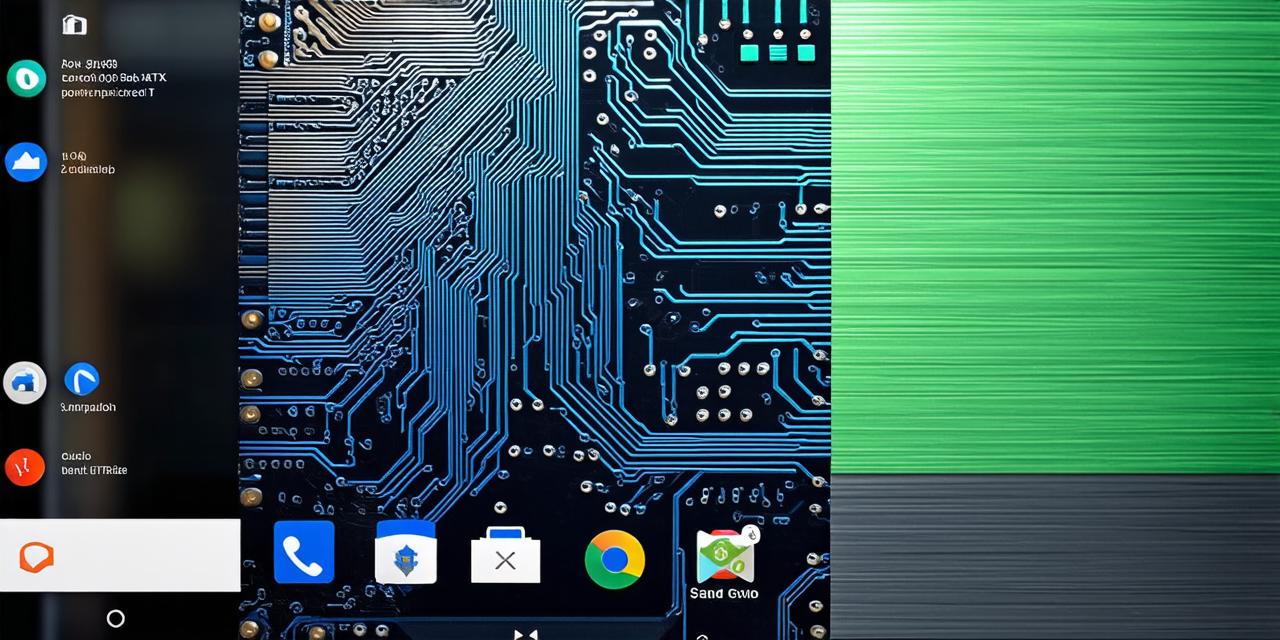As a developer, it’s crucial to keep your Android Studio environment up-to-date with the latest tools and libraries. However, sometimes you may need to uninstall an application or library that you no longer require. In this guide, we will walk you through the process of uninstalling an application from Android Studio in a few easy steps.
Before Uninstalling an Application
Before you start the uninstallation process, make sure that you have a backup of all your project files and settings. This is particularly important if you are planning to use the same application or library in the future. Also, ensure that you have closed all other applications running on your computer before proceeding with the uninstallation.
Step 1: Find the Uninstaller Package
The first step in uninstalling an application from Android Studio is to locate the uninstaller package. This can be done by searching for the application or library in Google Play Store and downloading the uninstaller package from there. Alternatively, you can check if the application or library has a built-in uninstaller feature within Android Studio.
Step 2: Uninstall the Application
Once you have located the uninstaller package, follow the instructions provided in the package to uninstall the application from your computer. It’s important to note that this process will remove all files and settings associated with the application from your computer.
Step 3: Check for Dependencies
After you have uninstalled an application or library, it’s important to check if there are any dependencies that need to be updated in your project files. This can be done by running a dependency analysis on your project files using the Gradle build tool. If there are any dependencies that need to be updated, update them accordingly.
Step 4: Remove the Application from Android Studio
- Open Android Studio and go to “File” -> “Settings”.
- In the left-hand menu, click on “SDK Manager”.
- In the right-hand panel, uncheck the box next to the application or library that you want to remove from Android Studio.
- Click on “Apply” and then “OK” to save your changes.
FAQs
1. Can I uninstall an application from Android Studio if it’s required by my project?
Yes, but it’s important to note that removing an application or library from Android Studio may cause issues with your project files and settings. It’s always best to keep all necessary applications and libraries installed on your computer for the sake of your project’s functionality.
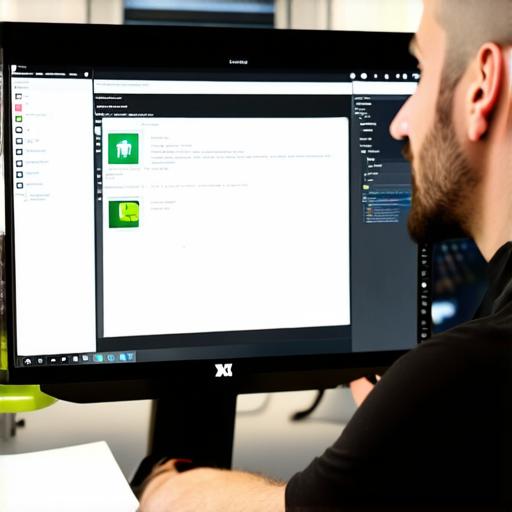
2. What happens if I accidentally uninstall an application or library from Android Studio?
If you accidentally uninstall an application or library from Android Studio, you may need to re-install it or update its dependencies before you can continue working on your project. It’s always a good idea to have a backup of all your project files and settings before making any changes to your Android Studio environment.
3. Can I uninstall an application from Android Studio without removing it from my computer?
Yes, it’s possible to uninstall an application or library from Android Studio without removing it from your computer. This can be done by following the steps outlined above and only checking the box next to the application or library that you want to remove from Android Studio.
Summary
Uninstalling an application or library from Android Studio is a straightforward process, but it’s important to take the necessary precautions before making any changes to your Android Studio environment. By following the steps outlined above and regularly backing up your project files and settings, you can ensure that your Android Studio environment remains up-to-date and functional for all of your development needs.