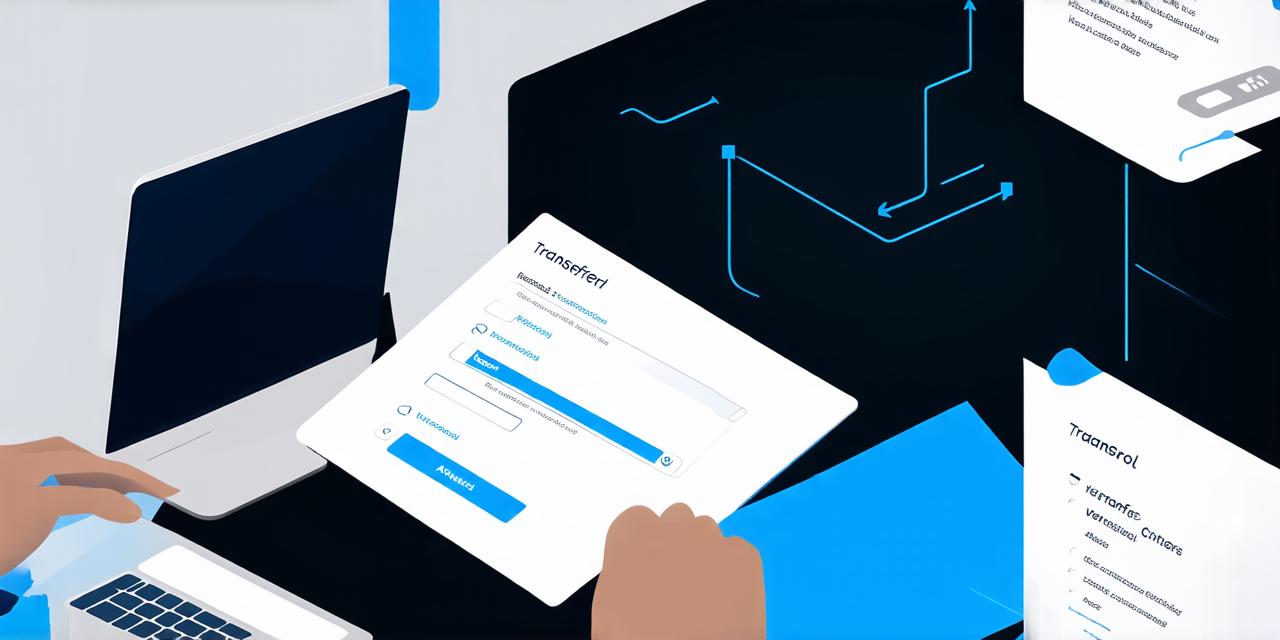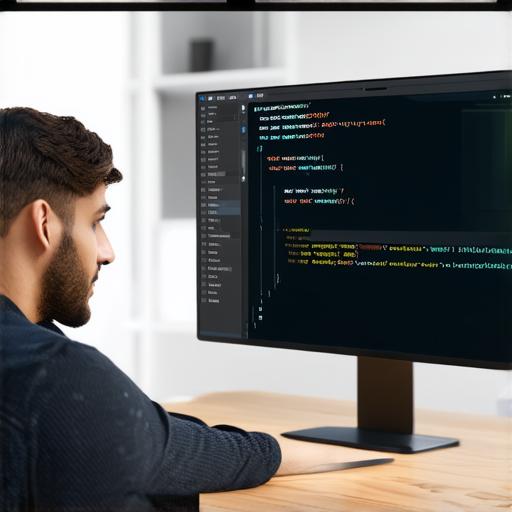
Android Studio is an incredibly powerful development platform that allows developers to create high-quality mobile applications. However, transferring settings from one project to another can be a time-consuming and frustrating process. In this comprehensive guide, we will explore the various methods of transferring settings from Android Studio, including best practices for doing so efficiently and effectively.
Introduction
As an Android developer, you may find yourself needing to transfer settings from one project to another for a variety of reasons. Perhaps you are working on multiple projects at once and want to ensure that your code is consistent across all of them. Or maybe you have finished developing a particular application and want to move the settings it used to another project. Whatever the reason may be, transferring settings from Android Studio can be a daunting task. In this guide, we will explore several methods for doing so and provide tips on how to do it efficiently and effectively.
Method 1: Exporting Project Settings
One of the most straightforward ways to transfer settings from Android Studio is by exporting them from one project and importing them into another. To do this, follow these steps:
Open the project you want to export the settings from in Android Studio.Click on "File" in the top menu bar and select "Export Settings".In the "Export Settings" dialog box, choose where you want to save the exported settings file. You can save it to your local machine or a cloud storage service like Google Drive or Dropbox.Once the settings have been exported, open the new project you want to import them into in Android Studio.Click on "File" in the top menu bar and select "Import Settings".In the "Import Settings" dialog box, navigate to the location where you saved the exported settings file and select it.Follow the prompts to import the settings into the new project.
While this method is straightforward, it can be time-consuming if you have a large number of settings to transfer. Additionally, you may need to make adjustments to the settings in the new project after they have been imported, which can further delay the process.
Method 2: Using Version Control
Version control is a powerful tool that allows developers to track changes to their code and collaborate with other team members. It can also be used to transfer settings from one project to another. To do this, follow these steps:
Make sure that both the project you want to export the settings from and the new project have version control set up. If one of the projects does not have version control, you will need to set it up first.In the project you want to export the settings from, navigate to the "Settings" module in Android Studio.In the "Settings" module, click on "Gradle Sync".In the "Sync Now" dialog box, select "Sync with Git" and follow the prompts to sync the project with your version control repository.Once the project has been synced, navigate to the new project in Android Studio.Click on "File" in the top menu bar and select "Import".In the "Import" dialog box, choose "Import Git Repository" and follow the prompts to import the repository into the new project.Once the repository has been imported, you can access the settings from the exported project by navigating to the "Settings" module in Android Studio and clicking on the setting you want to view or edit.
Using version control can be an effective way to transfer settings between projects, as it allows you to track changes to the code and collaborate with other team members. However, it can also be more complex than exporting and importing settings manually, especially if you are not familiar with version control.
Method 3: Using a Build System
A build system is a software tool that automates the process of building and testing software applications. It can also be used to transfer settings from one project to another. To do this, follow these steps:
Make sure that both the project you want to export the settings from and the new project have a build system set up. If one of the projects does not have a build system, you will need to set it up first.In the project you want to export the settings from, navigate to the "Settings" module in Android Studio.In the "Settings" module, click on "Gradle Sync".In the "Sync Now" dialog box, select "Sync with Git" and follow the prompts to sync the project with your version control repository.Once the project has been synced, navigate to the new project in Android Studio.Click on "File" in the top menu bar and select "Import".In the "Import" dialog box, choose "Import Git Repository" and follow the prompts to import the repository into the new project.Once the repository has been imported, you can access the settings from the exported project by navigating to the "Settings" module in Android Studio and clicking on the setting you want to view or edit.
Using a build system can be an effective way to transfer settings between projects, as it allows you to automate the process and ensure that the settings are consistent across all of your projects. However, it can also be more complex than exporting and importing settings manually, especially if you are not familiar with build systems.
Summary
Transferring settings from Android Studio can be a time-consuming and frustrating process, but by following the methods outlined in this guide, you can do so efficiently and effectively. Whether you choose to export and import settings manually, use version control, or use a build system, it’s important to take the time to ensure that your code is consistent across all of your projects. By doing so, you can save time and avoid frustration in the future.
FAQs
1. Can I transfer settings from one project to another without using Android Studio?
No, it is not possible to transfer settings from one project to another without using Android Studio. However, there are other tools available that can help you automate the process of transferring settings between projects, such as build systems and version control.
2. What happens if I make changes to the settings in one project after they have been exported?
If you make changes to the settings in one project after they have been exported, those changes will not be reflected in the other project until you import the settings again. To avoid this, it’s important to make sure that all of your projects have the same settings before exporting them from one project.
3. Is there a way to transfer settings between different versions of Android Studio?
Yes, it is possible to transfer settings between different versions of Android Studio. However, you may need to use a build system or version control to do so, as these tools are designed to work with different versions of software.