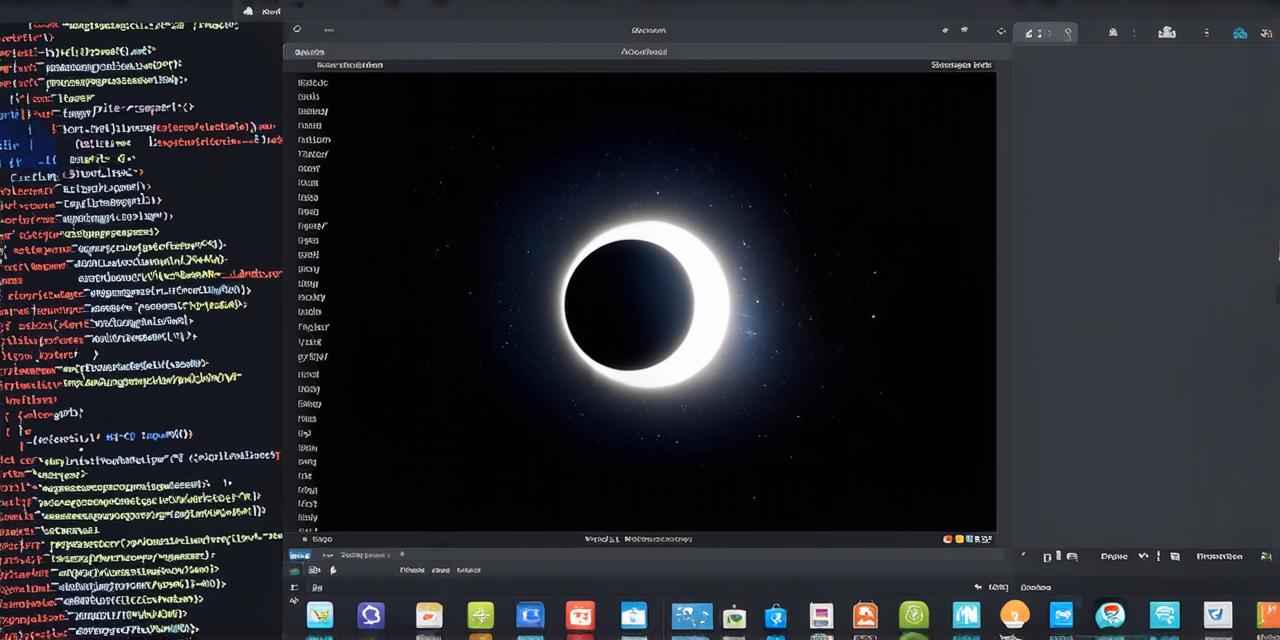Table of Contents
- Introduction
- Importing Eclipse Project into Android Studio
- Migrating Code and Resources
- Configuring Build Tools
- Setting Up Debugging and Testing
- Summary
- FAQs
Introduction
Eclipse is a popular integrated development environment (IDE) used by developers for building Android applications. However, with the release of Android Studio, many developers have started switching to this new IDE due to its improved performance, better code editing features, and more robust debugging tools.
Importing Eclipse Project into Android Studio
The first step in migrating your Eclipse project to Android Studio is to import it into the new IDE. Here’s how:
- Open Android Studio and click on “File” -> “Open Existing Android Studio Project”.
- Navigate to the location of your Eclipse project and select it.
- Click “Next” and choose the minimum SDK version required for your project.
- Select “Finish” to import your project into Android Studio.
Migrating Code and Resources
Once you’ve imported your Eclipse project into Android Studio, the next step is to migrate your code and resources. Here are the steps to follow:
- Open your project in Android Studio by double-clicking on it in the Project Explorer.
- In the “Project” menu, select “Clean Build Folder”. This will remove any old build files that might cause issues during the migration process.
- Right-click on your project in the Project Explorer and select “Open Module Settings”.
- In the “build.gradle” file, you’ll need to make some changes to the build configuration. Replace the “applicationId” field with a new one if it already exists. You can also change other fields like “versionName”, “packageName”, and more.
- Save the changes to your “build.gradle” file.
- In the Project Explorer, right-click on your project and select “Open” -> “Android SDK Manager”. This will open the Android SDK Manager where you can update your SDK and add any missing dependencies.
- Finally, you’ll need to migrate your code and resources. To do this, right-click on your project in the Project Explorer and select “Open” -> “Android Studio Project Settings”.
- In the “Editor” tab, click on “Project: Android” and then on “Generate Signed APK”. Follow the prompts to generate a signed APK for your project.
Configuring Build Tools
Now that you’ve migrated your code and resources, the next step is to configure your build tools. Here are the steps to follow:
- In Android Studio, click on “File” -> “Settings”.
- Select “Editor” -> “Inspections”. This will open the Inspections Settings window.
- In the Inspections Settings window, scroll down and find “Code Style” and “Android”. Enable all the inspections that you think are relevant for your project.
- Next, select “Build Tools” in the sidebar on the left-hand side of the screen.
- Click on “Sync Now” to sync your Gradle files.
- In the “Build Variants” section, make sure that you’ve selected the correct build variant for your project. This will depend on the type of app you’re building (e.g., debug or release).
- Finally, click on “Sync Now” again to sync your build tools.
Setting Up Debugging and Testing
Now that you’ve migrated your code and resources, and configured your build tools, the final step is to set up debugging and testing in Android Studio. Here are the steps to follow:
- In Android Studio, click on “Run” -> “Debug”. This will start the debugger and launch your app on an emulator or a real device.
- You can now use the debugger to step through your code, set breakpoints, and inspect variables. To do this, simply click on the “Debug” toolbar at the top of the screen and select the desired action.
- To test your app, you can use Android Studio’s built-in testing framework or any other testing framework of your choice. To run tests, right-click on your test file in the Project Explorer and select “Run As”.
- Finally, to generate a signed APK for your app, go back to the “Project” menu and select “Generate Signed APK”. Follow the prompts to generate a signed APK that you can distribute to users.
Summary
Transferring an Eclipse project into Android Studio can be a daunting task, but with the right tools and techniques, it’s possible to do so effortlessly. In this article, we’ve walked you through the process of importing your Eclipse project into Android Studio, migrating your code and resources, configuring your build tools, setting up debugging and testing, and generating a signed APK for your app. By following these steps, you can seamlessly transfer your existing Eclipse project into Android Studio and take advantage of the many benefits that this new IDE offers.
FAQs
Q: What happens if I don’t want to migrate my code and resources?
A: If you don’t want to migrate your code and resources, you can still use Eclipse to continue working on your project. However, Android Studio offers many features that make development easier and more efficient, so it’s recommended to migrate your project if possible.