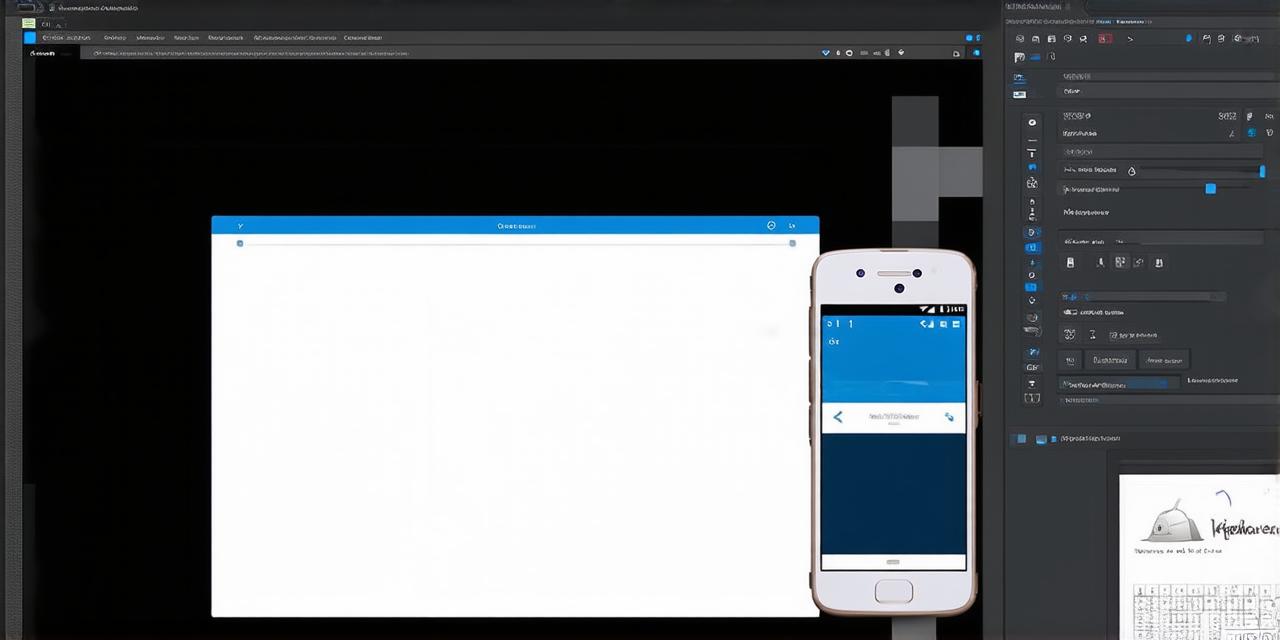Android Studio is a powerful development tool that offers many features to help developers create high-quality apps. One of the most important aspects of app development is testing, which involves running the app on different devices to ensure it performs well in real-world scenarios. However, not all testing can be done on an emulator alone, as there are certain things that only physical devices can replicate.
Why Testing on a Real Device is Necessary
While an emulator can simulate the user interface of your app, it can’t replicate the performance and behavior of a real device. Real devices have different hardware configurations, operating systems, and network conditions, which can affect how your app performs. By testing your app on a physical device, you can ensure that it works correctly in real-world scenarios.
How to Connect Your Android Studio Project to a Physical Device
To test your app on a physical device, you’ll need to connect it to your computer using a USB cable. Once the device is connected, you can follow these steps to set up your project in Android Studio:
- Open Android Studio and select “Run” from the menu bar.
- In the “Run Configurations” window, choose the “Android Debug Bridge (ADB)” option.
- Select the physical device you want to connect to from the list of available devices.
- Click on the “Start” button.
Once your project is connected to the physical device, Android Studio will automatically install the necessary drivers and set up the project for testing.
Testing Your App on a Real Device
Now that you’ve connected your app to a physical device, you can start testing it. Here are some steps to follow:
- Deploy your app to the physical device using Android Studio’s “Run” menu.
- Install any necessary dependencies or libraries using Android Studio’s package manager.
- Run your app on the physical device and test its functionality.
- Use a debugger to step through your code and identify any issues or bugs.
- Make any necessary changes to your code and redeploy it to the physical device for testing.
When Testing Your App on a Real Device, There Are a Few Things to Keep in Mind:
1. Test your app on different devices with varying hardware specifications to ensure compatibility across different platforms.
2. Test your app under different network conditions, including Wi-Fi and cellular data, to ensure it works correctly in various scenarios.
3. Use different input methods, such as touchscreens and physical keyboards, to test how your app responds to different user inputs.
4. Run multiple tests to identify any patterns or trends in your app’s performance and behavior.
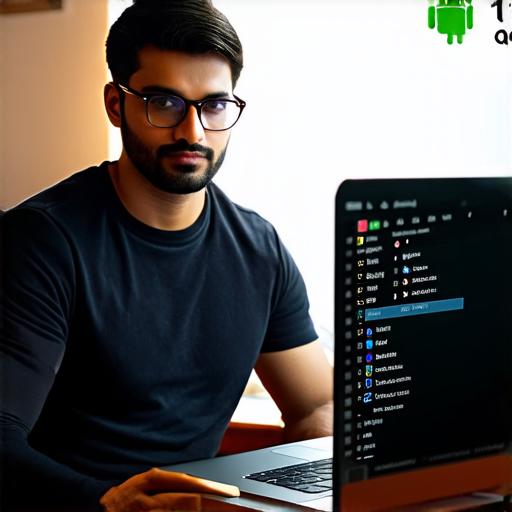
5. Document any issues or bugs you encounter during testing for future reference.
Real-Life Example: Testing a Navigation App on a Physical Device
Let’s say you’re developing a navigation app that uses GPS to provide turn-by-turn directions to users. While an emulator can simulate the user interface of the app, it can’t replicate the experience of using a navigation app on a physical device, such as the accuracy of GPS signals or the behavior of the app under different network conditions.
Here’s how you might test your navigation app on a physical device:
- Deploy your app to the physical device using Android Studio’s “Run” menu.
- Install any necessary dependencies or libraries using Android Studio’s package manager.
- Run your app on the physical device and test its functionality, such as accuracy of GPS signals, behavior under different network conditions, etc.
- Use a debugger to step through your code and identify any issues or bugs.
- Make any necessary changes to your code and redeploy it to the physical device for testing.
- Test your app on different devices with varying hardware specifications to ensure compatibility across different platforms.
- Test your app under different network conditions, including Wi-Fi and cellular data, to ensure it works correctly in various scenarios.
- Use different input methods, such as touchscreens and physical keyboards, to test how your app responds to different user inputs.
- Document any issues or bugs you encounter during testing for future reference.
Conclusion
Testing your app on a real device is essential for ensuring it performs well in the real world. By following these steps and tips, you can effectively test your app on a physical device using Android Studio. Remember to document any issues or bugs you encounter during testing for future reference, and always strive to improve your app’s performance and user experience.