Beyond the basic Dark and Light themes, Android Studio offers a plethora of advanced themes that cater to diverse preferences.
These themes can be downloaded from the Android Studio plugin marketplace or created using third-party tools like Material Theme UI.
Material Themes
These themes are inspired by Google’s Material Design guidelines and offer a modern, sleek look. They come in various color schemes, allowing you to choose one that aligns with your personal style.
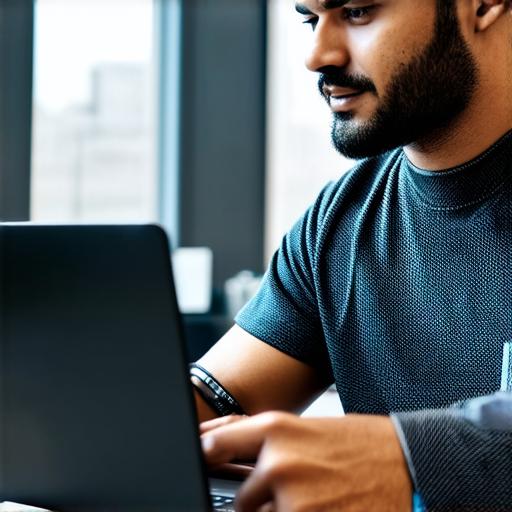
Dracula and Solarized
If you prefer the Dark theme but want something more unique, consider trying Dracula or Solarized themes. These themes are popular among developers for their dark backgrounds, vibrant colors, and high readability.
Monokai and Tomorrow Night
For those who appreciate the Light theme but seek a more visually appealing option, Monokai and Tomorrow Night themes might be just what you need. These themes offer a balanced color scheme that makes it easy on the eyes during long coding sessions.
The Role of Themes in Coding Efficiency
Besides boosting productivity, customizing your Android Studio workspace can also help prevent eye strain and fatigue, which are common issues among developers. By choosing a theme that suits your visual preferences, you can reduce the risk of developing computer vision syndrome (CVS).
Moreover, a well-organized workspace can help you focus better on your code, leading to fewer errors and faster problem-solving. In essence, customizing your Android Studio environment is an investment in both your productivity and your health.
FAQs
Can I create my own theme?
Yes! You can create a custom theme using tools like Material Theme UI or by manually editing the colors and font settings in Android Studio.
How do I install additional themes from the plugin marketplace?
To install additional themes, go to ‘File’ > ‘Settings’ > ‘Plugins’, search for ‘themes’, and select the one you want to install. After installation, restart Android Studio to apply the changes.
Can I use multiple themes at once?
Unfortunately, Android Studio only allows you to use one theme at a time. However, you can switch between themes as needed to find the perfect fit for your coding sessions.
In conclusion, mastering your Android Studio workspace by customizing UI themes is an essential skill for every Android developer. By exploring advanced themes and optimizing your environment, you can enhance productivity, reduce eye strain, and create a coding experience tailored to your needs.
