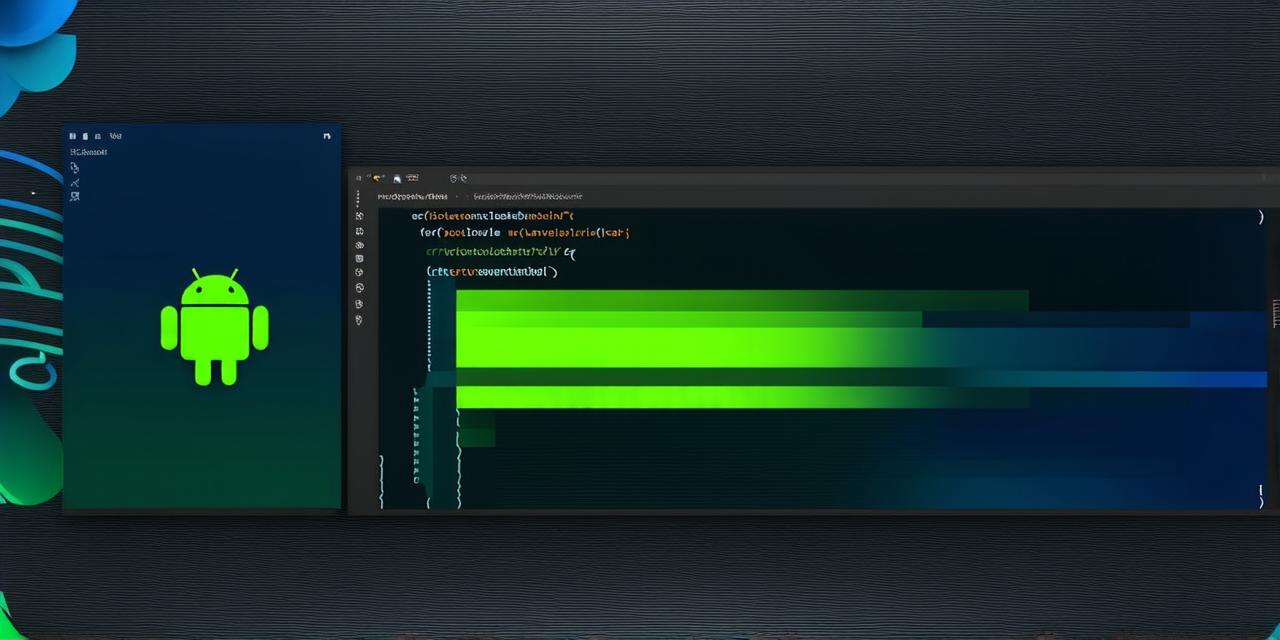In the dynamic world of Android development, keeping your SDK versions updated is crucial for seamless app functionality and improved user experience. Here’s a step-by-step guide on how to switch SDK versions in Android Studio like a pro.
Why Update Your SDK Version?
“Updating SDK versions ensures compatibility with the latest Android OS features, enhances performance, and secures your app against potential vulnerabilities,” says Google’s official Android documentation.
Step 1: Project Structure
Navigate to File > Project Structure. Here, you’ll find the ‘Platforms’ section where you can select the SDK version for your project.
Step 2: Gradle Settings
Dive into the build.gradle (Module: app) file. Look for the compileSdkVersion and targetSdkVersion lines, adjust them according to your preference.
Step 3: Sync Project with Gradle Files
Click on ‘Sync Now’ to ensure Android Studio updates all necessary files based on your new SDK version settings.
Case Study: From Android Lollipop to Android Pie
Switching from Android Lollipop (API 21) to Android Pie (API 28) can significantly improve app performance and user experience. For instance, Android Pie introduces features like Adaptive Battery, Adaptive Brightness, and Neural Networks API.
FAQs
Q: What happens if I don’t update my SDK version?
A: Your app may not function correctly on newer Android OS versions, leading to a poor user experience.
Q: Can I switch between multiple SDK versions in one project?

A: Yes, but it’s recommended to maintain a single SDK version per project for simplicity and consistency.
In Summary
Updating your SDK version is more than just keeping up with the times; it’s about delivering an exceptional user experience. So, don’t shy away from making that switch! Embrace the power of Android Studio and let your apps shine on the latest Android OS versions.