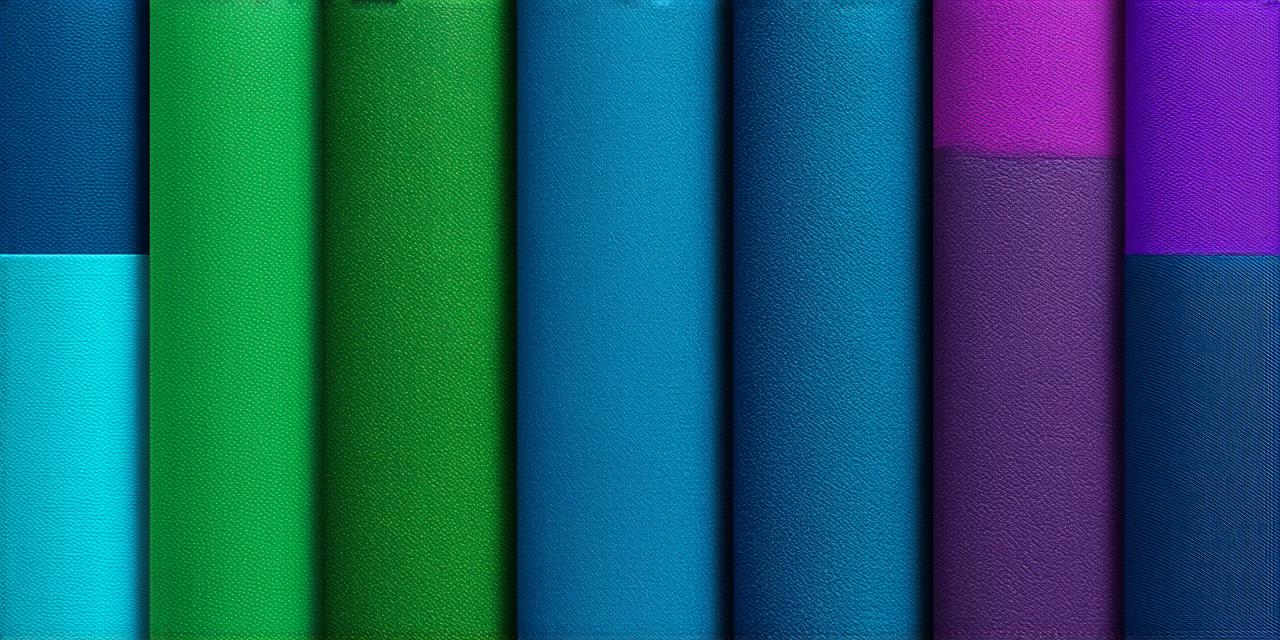Are you tired of having to switch between activities in your Android app? Do you want to improve the user experience and simplify navigation for your users? Look no further! In this article, we will explore the process of switching main activity in Android Studio and how it can benefit your app.
Understanding Main Activities
Before diving into the steps to switch main activity, let’s first understand what a main activity is. A main activity is the entry point of an application, it is the first activity that is displayed when the user launches the app. It is important to note that you can have multiple activities in an app, but only one of them can be designated as the main activity.
The Benefits of Switching Main Activity
Switching main activity can provide several benefits for your app:
- Improved User Experience: By switching to a more intuitive and user-friendly main activity, you can make it easier for users to navigate through your app and find the features they need.
- Simplified Navigation: By consolidating multiple activities into one, you can simplify the navigation process for your users, making it easier for them to move between different parts of your app.
- Better Performance: By reducing the number of activities in your app, you can improve its performance and reduce memory usage, which can lead to a smoother user experience.
Steps to Switch Main Activity
Now that we understand the benefits of switching main activity let’s take a look at the steps involved in doing so:
Step 1: Open Android Studio and open your project
To switch main activity, you will first need to open Android Studio and open your project. Once you have your project open, select it from the left-hand sidebar.Step 2: Open the MainActivity.java file
Next, you will need to open the MainActivity.java file in the editor. This file contains the code for your main activity, so it is important to make sure that you are editing the correct file.
Step 3: Set the main activity class
To switch main activity, you will need to set the main activity class in the AndroidManifest.xml file. To do this, open the file and locate the
<activity>element with theandroid:nameattribute set tocom.example.MainActivity. Replace this value with the name of your new main activity class.Step 4: Create a new main activity class
Before you can set the main activity class, you will need to create a new main activity class. To do this, open the editor and select File > New > Java Class. In the New Java Class dialog box, enter a name for your class and make sure that it is located in the
src/main/javadirectory.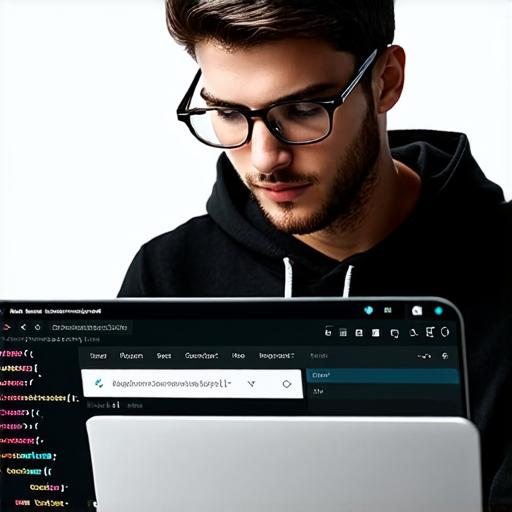
Step 5: Implement the new main activity code
Now that you have created your new main activity class, you will need to implement the code for it. This code should be similar to your old main activity code, but you may want to add or remove features as needed.
Step 6: Build and run the app
Finally, you will need to build and run your app to see if the new main activity is working as expected. To do this, select Run > Run ‘app’ or press F11. You should now see your new main activity when you launch the app.
Case Study: Uber
Uber is a great example of an app that successfully switched main activity.