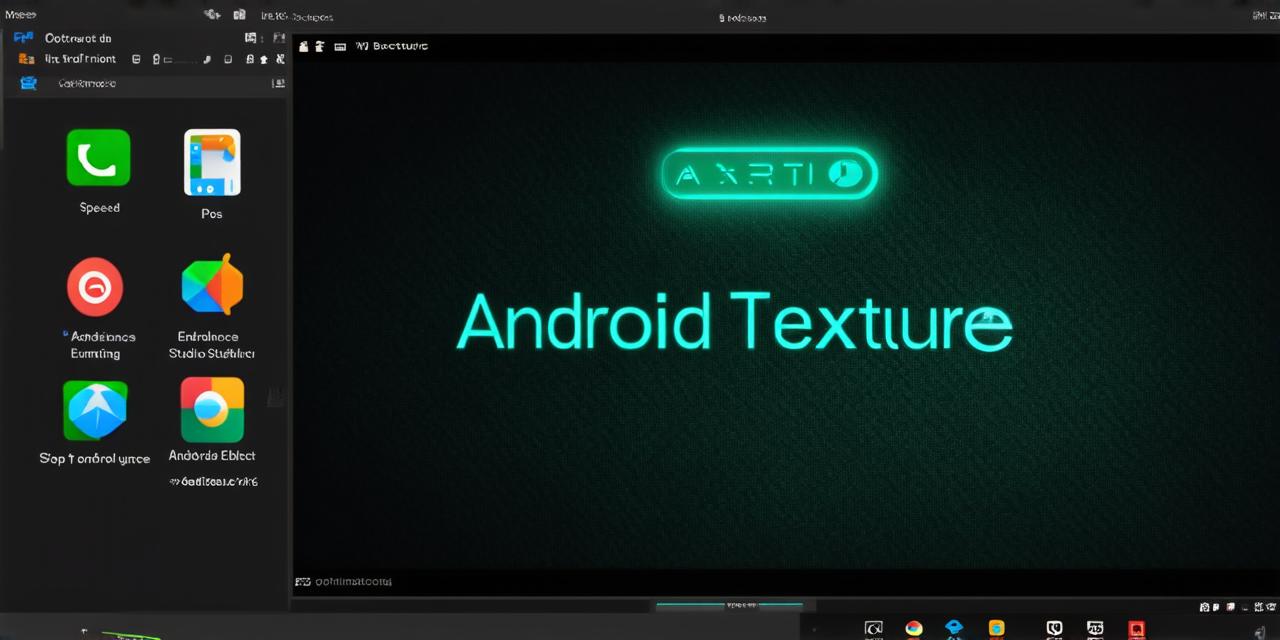Android Studio is a powerful development platform that allows developers to create high-quality Android applications with ease. However, one of the most common challenges faced by Android Studio developers is slow emulators. In this article, we will explore some tips and tricks to help you speed up your Android Studio emulator and improve your development efficiency.
1. Choose the Right Emulator Image
The first step in optimizing your Android Studio emulator is to choose the right emulator image. The emulator image determines the device type, operating system version, and other settings that affect the performance of the emulator. To speed up your emulator, you should choose an image that closely resembles your target device. For example, if you are developing for a low-end device, you should use a corresponding emulator image.
2. Enable GPU Acceleration
GPU acceleration is a feature that allows Android Studio to run on the graphics processing unit (GPU) of your computer. This can significantly improve the performance of your emulator, especially for tasks such as rendering graphics and animations. To enable GPU acceleration, go to Settings > Emulated Devices and select “Use Host GPU” under “Emulator Options”.

3. Adjust Emulator Resolution
One of the most common reasons for slow emulators is low resolution. By default, Android Studio sets the emulator resolution to 800×480 pixels. However, this can be too low for some tasks, such as testing UI components and animations. To speed up your emulator, you should adjust the resolution to a higher setting that still fits within the bounds of your screen.
4. Use Android Things Emulator
Android Things is a version of Android designed specifically for IoT devices. The Android Things emulator can be used to develop and test Android Things applications directly on your computer. This can be faster than using a traditional emulator, as it runs natively on your computer and does not require virtualization. To use the Android Things emulator, you will need an Nexus 7 tablet or later and a compatible device for head tracking.
5. Use X86 Emulator with Intel HAXM
Another option for speeding up your emulator is to use the X86 emulator with Intel HAXM. The X86 emulator is designed specifically for running 32-bit x86 applications, which can be faster than traditional ARM-based emulators. To enable Intel HAXM, go to Settings > Emulated Devices and select “Use Intel HAXM” under “Emulator Options”.
6. Optimize Your Project Settings
Finally, you can optimize your project settings to improve the performance of your emulator. This includes setting the minimum SDK version to the latest possible, enabling split APKs for smaller app sizes, and reducing unnecessary code bloat. By doing so, you can ensure that your application runs smoothly on all devices, including slow emulators.
FAQs
Q: Why is my Android Studio emulator running slow?
A: There could be several reasons why your Android Studio emulator is running slow. These include low resolution, outdated emulator images, and insufficient hardware resources. To improve the performance of your emulator, you should try adjusting the resolution, updating the emulator image, or using a faster emulator type.
Q: Can I speed up my Android Studio emulator by running it on a virtual machine?
A: Running your Android Studio emulator on a virtual machine can actually slow it down. This is because virtual machines require additional resources to run, which can impact the performance of your emulator. Instead, you should try using an emulator type that best matches your target device or use the Android Things emulator for faster performance.
Q: How do I enable GPU acceleration on my Android Studio emulator?
A: To enable GPU acceleration on your Android Studio emulator, go to Settings > Emulated Devices and select “Use Host GPU” under “Emulator Options”. This will allow the emulator to use the graphics processing unit of your computer for faster performance.
In conclusion, speeding up your Android Studio emulator can be a significant improvement in your development efficiency. By choosing the right emulator image, enabling GPU acceleration, adjusting emulator resolution, using the Android Things emulator, and optimizing your project settings, you can ensure that your application runs smoothly on all devices, including slow emulators. With these tips and tricks, you will be able to develop faster and more efficiently than ever before.