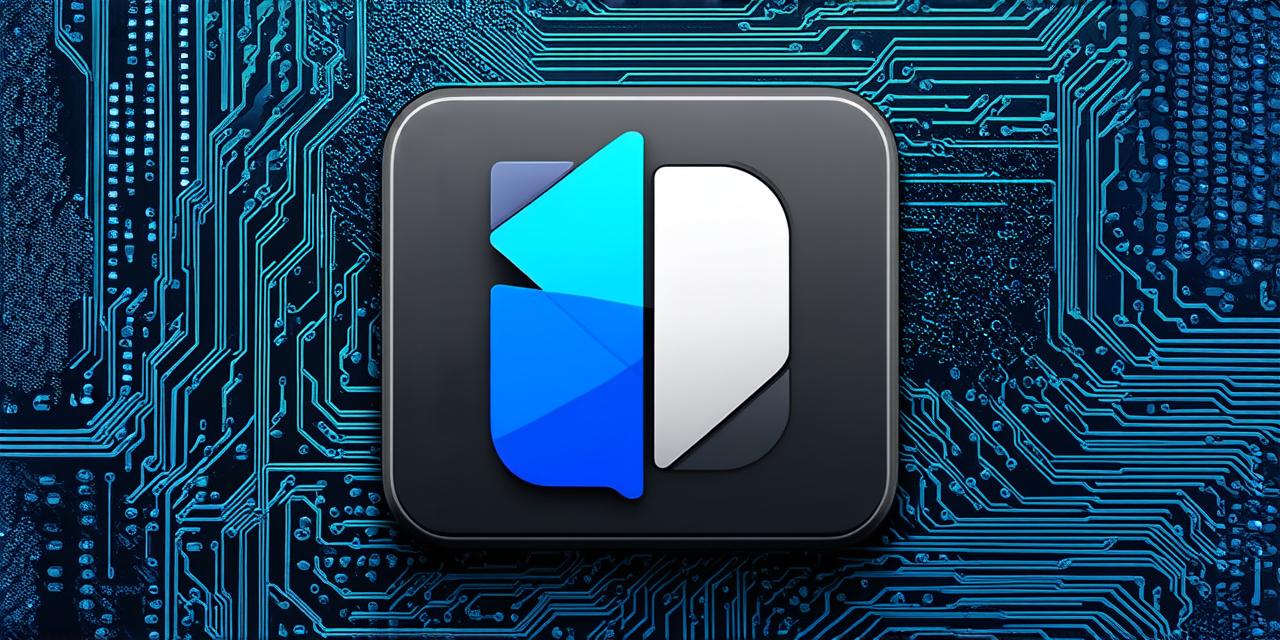As an Android Studio developer, you may already know that your app relies on Java. But do you also know how to specify the exact version of Java you want to use? This is crucial for ensuring that your app will run smoothly and efficiently, and it’s a task that many developers overlook. In this article, we’ll explore why specifying the Java version in Android Studio is important, and we’ll provide some tips on how to do it correctly.
Why Specify the Java Version?
Java is a programming language that has been around for decades, and it’s still used extensively in the development of Android apps. However, different versions of Java have different features and capabilities, and these can vary depending on the version you use. For example, some versions of Java may be more efficient than others, while others may be better suited for specific tasks.
By specifying the exact version of Java you want to use, you can ensure that your app will run smoothly and efficiently. This is particularly important if you’re working on a project with strict performance requirements, or if you’re targeting a specific audience with different hardware configurations.
How to Specify the Java Version in Android Studio
To specify the exact version of Java you want to use in Android Studio, follow these steps:
- Open your project in Android Studio and select the “build.gradle” file from the Project Explorer on the left side of the screen.
- Scroll down to the “dependencies” section and look for the line that specifies the version of Java you want to use. For example, if you want to use Java 8, the line should look like this:
<h2>implementation 'org.jetbrains.kotlin:kotlin-stdlib-jdk8:1.2.60'</h2>
<h2>implementation 'org.jetbrains.kotlin:kotlin-stdlib-jdk9:1.2.60'</h2>
Tips for Specifying the Java Version in Android Studio
When specifying the version of Java you want to use in Android Studio, here are some tips to keep in mind:
- Start with the latest version of Java that’s compatible with your project. This will give you access to the latest features and capabilities.
- If you need to support older devices or platforms, make sure to specify the appropriate version of Java. You can check which versions of Java are compatible with different Android platforms by visiting the [Android documentation website](https://developer.android.com/about/versions).
- Be mindful of performance requirements when specifying the version of Java you want to use. Some versions of Java may be more efficient than others, so it’s important to choose the one that best suits your project.
- Test your app on different devices and platforms to ensure that it works correctly with the version of Java you specified. This will help you identify any issues or compatibility problems that may arise.
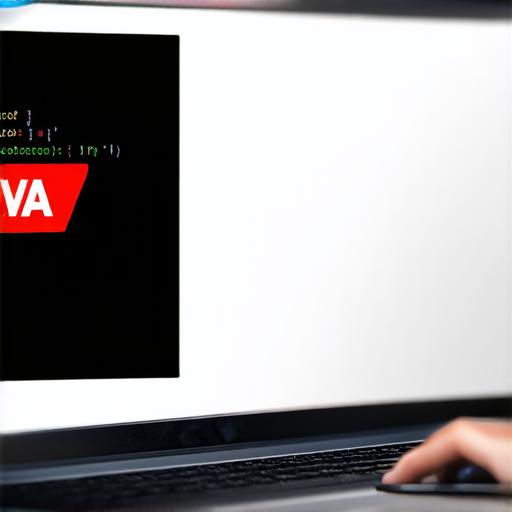
Conclusion
Specifying the exact version of Java you want to use in Android Studio is an important task for ensuring that your app runs smoothly and efficiently.