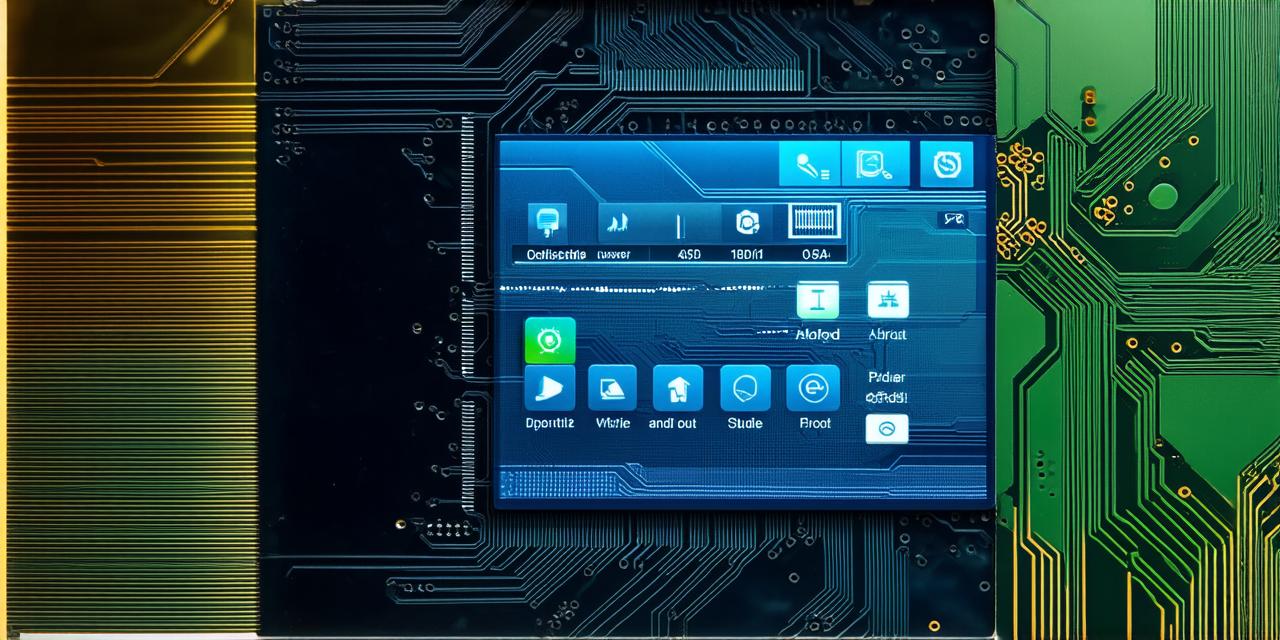As an Android Studio developer, it is essential to know how to shut down an emulator efficiently. An emulator allows you to test your app on virtual devices that simulate real-world devices, making it an indispensable tool in the development process.
Why You Need to Shut Down Your Emulator
Before we dive into the steps of shutting down an emulator in Android Studio, let’s first understand why it is necessary. There are several reasons you might need to shut down your emulator:
- Free up resources: Running multiple emulators can consume a lot of CPU and RAM resources on your computer. By shutting down the emulator when it’s not in use, you can free up these resources for other applications.
- Improve performance: Shutting down an emulator can help improve the performance of your computer by releasing any resources that were used by the emulator.
- Avoid conflicts with other software: An emulator can sometimes conflict with other software running on your computer, resulting in unpredictable behavior. By shutting down the emulator when it’s not needed, you can avoid such conflicts.
- Update the emulator: Android Studio periodically releases updates to its emulators. Shutting down the emulator before updating ensures that any existing data is saved and can be restored later if necessary.
Steps to Shut Down an Emulator in Android Studio
Now that we understand why it’s essential to shut down your emulator let’s move on to the steps to do so:
Step 1: Identify the Running Emulator
The first step is to identify which emulator is currently running. You can do this by checking the task manager or by opening Android Studio and looking at the device list. Once you have identified the running emulator, you can proceed to the next step.
Step 2: Stop the Running Process
Once you have identified the running emulator, the next step is to stop the process. This can be done by right-clicking on the taskbar and selecting “Task Manager” or by using the keyboard shortcut “Ctrl+Shift+Esc”. In the task manager, locate the process corresponding to the emulator and click on it. Then, select “End Task” to stop the process.
Step 3: Save any Open Sessions
Before shutting down the emulator, you should save any open sessions that are currently running in the emulator. To do this, go to “Run” > “Save Session” or use the keyboard shortcut “Ctrl+S”. This will save the current state of the emulator, including any open applications and data, so that you can restore it later if needed.
Step 4: Shut Down the Emulator
Once you have saved any open sessions, you can shut down the emulator by right-clicking on the taskbar and selecting “Task Manager” or by using the keyboard shortcut “Ctrl+Shift+Esc”. In the task manager, locate the process corresponding to the emulator and click on it. Then, select “End Task” to shut down the process.
FAQs
Q: Can I shut down all emulators at once?
Yes, you can shut down all emulators at once by right-clicking on the taskbar and selecting “Task Manager” or by using the keyboard shortcut “Ctrl+Shift+Esc”. In the task manager, locate the process corresponding to any of the emulators and click on it. Then, select “End Task” to shut down the process.

Q: How do I save my current session in Android Studio?
To save your current session in Android Studio, go to “Run” > “Save Session” or use the keyboard shortcut “Ctrl+S”. This will save the current state of the emulator, including any open applications and data, so that you can restore it later if needed.
Q: Can I restart my emulator after shutting it down?
Yes, you can restart your emulator after shutting it down by opening Android Studio and clicking on “Run” > “Start AVD Manager”. From there, select the emulator you want to start and click on the “Start” button.