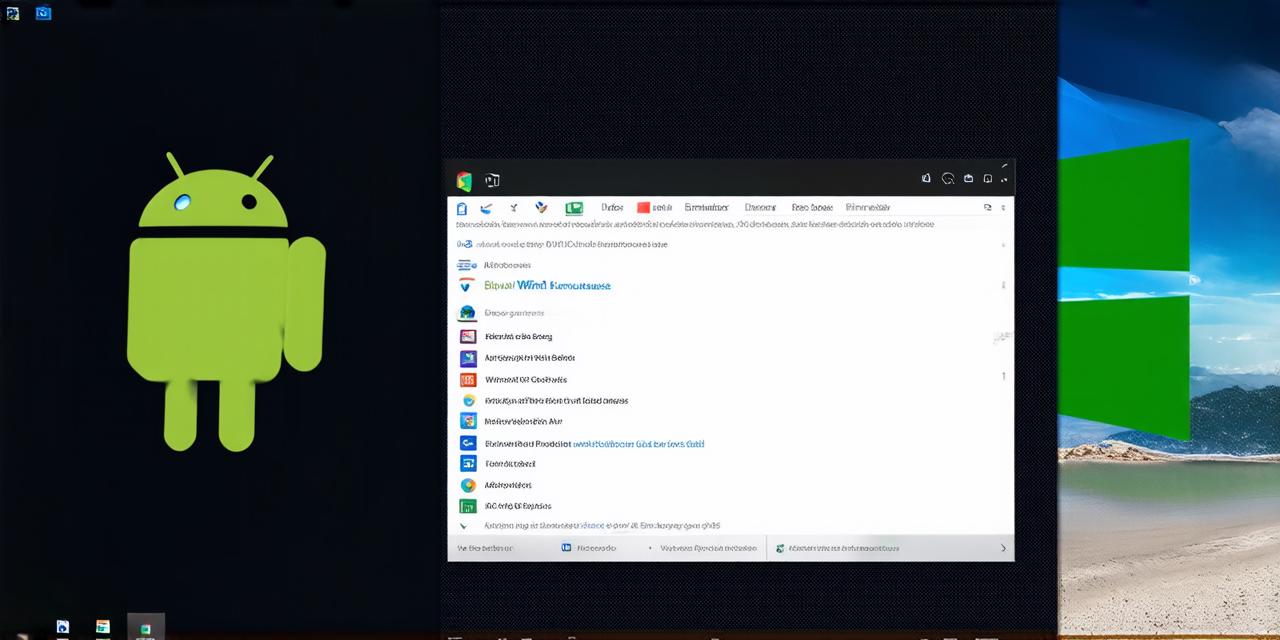If you are an Android developer, setting up an emulator is an essential part of your development process. It allows you to test and debug your app on a virtual device, which can help you identify and fix issues before they become problematic in the real world.
Step 1: Install Android Studio
Before you can set up an emulator, you need to have Android Studio installed on your computer. If you haven’t already done so, download and install the latest version of Android Studio from the official website. Once you have installed Android Studio, open it and create a new project.
Step 2: Create a New Emulator
Once you have created a new project, it’s time to create a new emulator. To do this, go to the “Virtual Device Manager” in Android Studio. You can find this by selecting “View” from the menu bar and then choosing “Tools Window.” In the tools window, select “Virtual Device Manager.”
Step 3: Configure the Emulator
Once you have clicked the “Add” button, you will be prompted to configure the emulator. This is where you can choose the device type, operating system version, and other settings that are specific to your project.
When configuring the emulator, it’s important to choose settings that match the device you are testing for. For example, if you are testing an app that requires a high-end device with a large screen, you should choose a device that meets these requirements. Similarly, if you are testing an app that is optimized for a specific operating system version, you should choose that version in the emulator settings.
Step 4: Start the Emulator
Once you have configured the emulator, click on the “Start” button to launch it. You will see a virtual device with the settings you chose earlier. You can now install and run your app on this virtual device just like you would on a real device.
Step 5: Debugging and Testing
Once you have installed and started your app, you can begin debugging and testing it on the emulator. Android Studio provides a range of tools for doing this, including a debugger that allows you to step through the code and set breakpoints, as well as an inspector that lets you view the properties of your app’s UI elements.
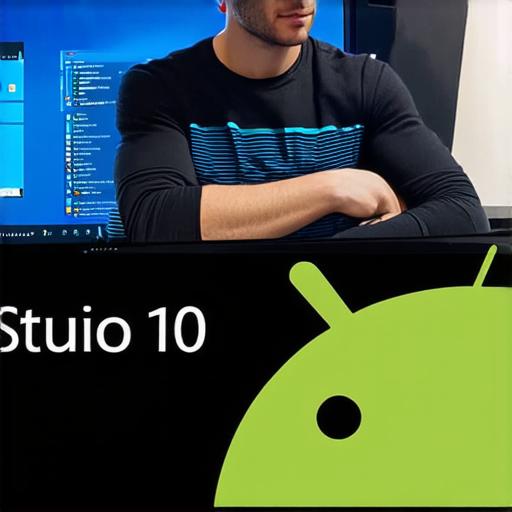
Step 6: Optimizing Performance
In addition to debugging and testing, you can also use the emulator to optimize your app’s performance. By running your app on a virtual device, you can identify any bottlenecks or other issues that might be causing slow performance on real devices. You can then make changes to your code to improve performance and ensure that your app runs smoothly on all devices.
FAQs
What is the difference between an emulator and a physical device?
An emulator is a virtual device that runs on your computer, while a physical device is a real device that you can hold in your hand. Emulators are useful for testing and debugging apps because they allow you to run your app on a controlled environment that you can easily customize.
How do I install an emulator on my computer?
To install an emulator on your computer, you need to have Android Studio installed. Once you have installed Android Studio, open it and create a new project. Then go to the “Virtual Device Manager” in Android Studio and click the “Add” button to create a new emulator.
What settings should I choose when configuring an emulator?
When configuring an emulator, you should choose settings that match the device you are testing for.