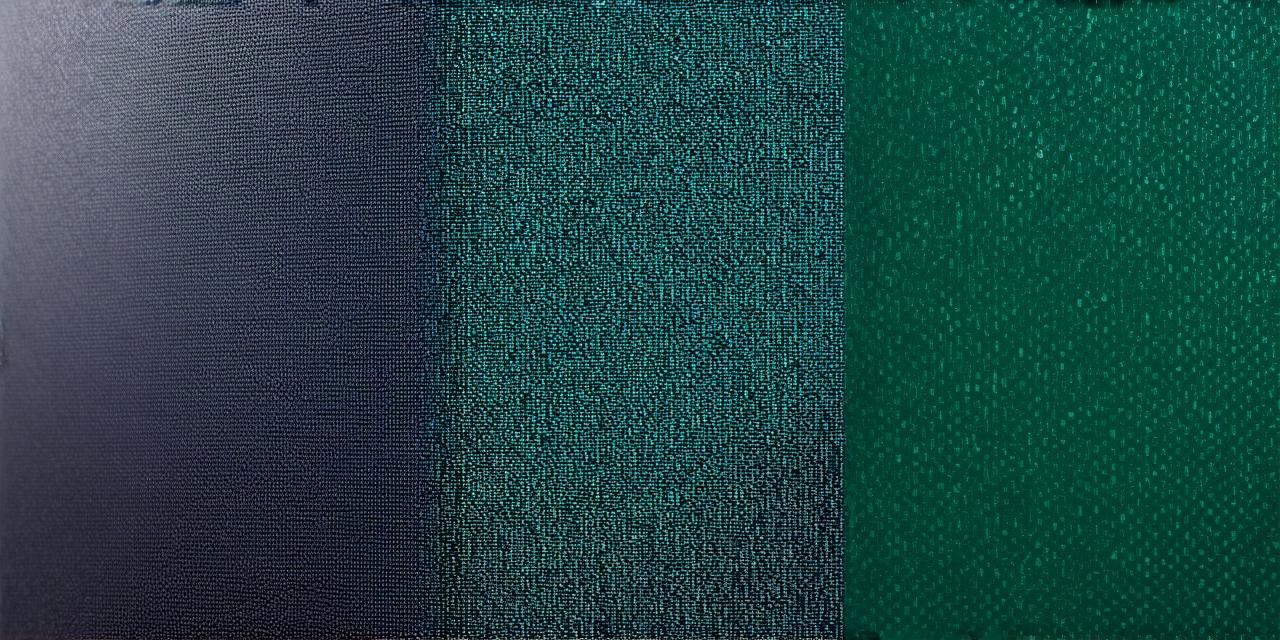Step 1: Install the Android SDK
The first step to setting up the Android SDK in Android Studio is to install it on your computer. You can download the Android SDK from the official Google website (https://developer.android.com/sdk/download). Once you’ve downloaded the SDK, extract the files to a location of your choice.
Step 2: Configure Android Studio

Once you have the Android SDK installed, the next step is to configure Android Studio to use it. Open Android Studio and go to File > Settings (on Windows) or Android Studio > Preferences (on macOS). In the settings window, navigate to the “Android” tab. Under the “SDK Paths” section, click on the “Add” button and select the folder where you extracted the Android SDK files.
Step 3: Create a new project
Now that Android Studio is configured to use the Android SDK, you can create your first Android project. Go to File > New > Project or click on the “New Project” button in the start screen. Select “Empty Activity” as the project template and give your project a name. Choose the minimum SDK version for your app and select an API level.
Step 4: Design your user interface
With your new Android project set up, it’s time to design your user interface. Android Studio comes with a powerful UI designer that allows you to create beautiful and intuitive interfaces for your app. Open the activity_main.xml file in the res/layout folder and start designing your interface using the drag-and-drop editor.
Step 5: Write your code
Once you’ve designed your user interface, it’s time to write your code. Android Studio comes with a powerful code editor that supports Java, Kotlin, and other programming languages. Open the MainActivity.java file in the src/main/java folder and start writing your code using the code editor. You can also use the debugger to test your app as you go along.
Step 6: Build and run your app
When you’re ready to build and run your app, go to Run > Run ‘app’ or click on the “Run” button in the start screen. Android Studio will compile your code and generate an APK file that you can install on an emulator or a physical device. You can also use the debugger to test your app on a device or emulator.
FAQs
Q: What if I don’t have an Android device?
https://developer.android.com/sdk/download
Q: Can I use Kotlin instead of Java?
Yes, you can use Kotlin instead of Java to write your Android code. Android Studio supports both Java and Kotlin, and you can switch between them easily in the preferences.
Q: How do I publish my app on the Google Play Store?
To publish your app on the Google Play Store, you’ll need to create a developer account and follow the instructions on the Google Play Console (https://console.developers.google.com/android/).