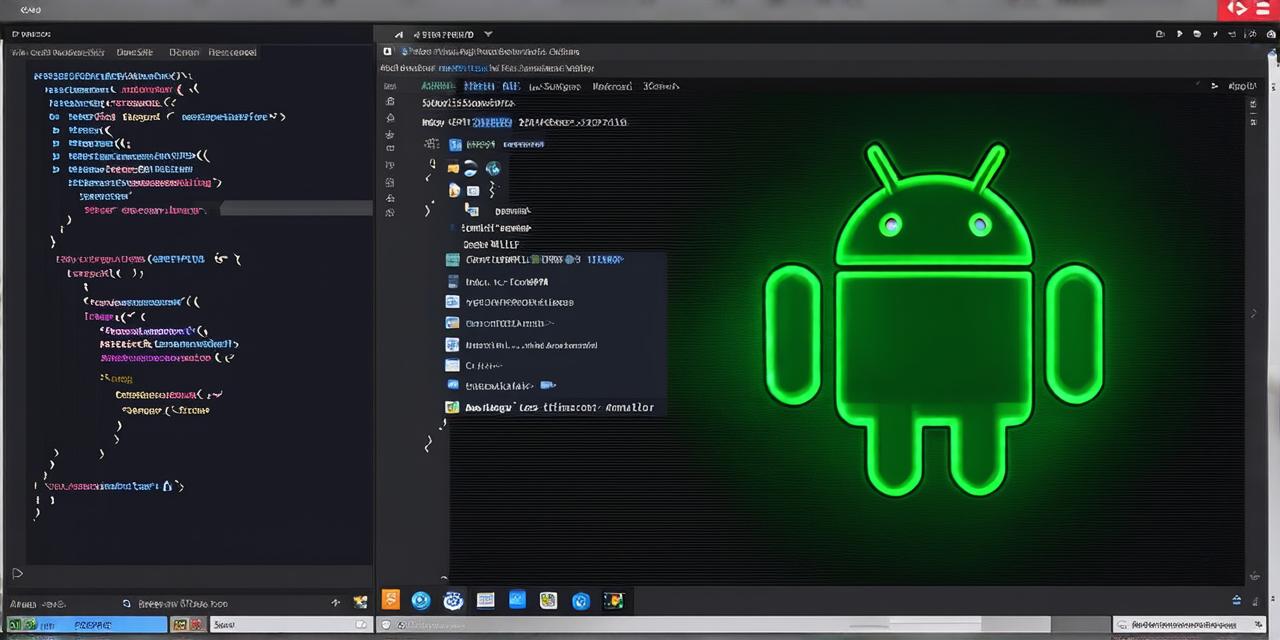Introduction
Android development requires an emulator environment to run and test your applications. Visual Studio is a powerful Integrated Development Environment (IDE) that supports Android app development, and it also includes a built-in emulator for testing your Android apps. In this article, we will walk you through the process of setting up the Android emulator in Visual Studio and how to use it effectively.
Prerequisites
Before we begin, make sure you have the following:
- A Windows 10 or later operating system
- Visual Studio Community Edition or any other version that supports Android app development
- The latest version of the Android Software Development Kit (SDK) and Android Studio Tools
Step 1: Setting up the Emulator
To set up the Android emulator in Visual Studio, follow these steps:
- Open Visual Studio and select "New" from the menu bar.
- In the "Create a new project" window, select "Android App (.Net)" as the project template.
- Name your project and select a location to save it.
- Click on the "Configure" button to configure your project settings.
- In the "Android App (.Net) Project Properties" window, click on the "Emulators" tab.
- Click on the "Add an Emulator" button to add a new emulator.
- In the "Create Emulator" window, select the following options:
* Name: Give your emulator a name.
* Operating System: Choose the Android operating system version you want to use for testing.
* Skin: Select the Android skin you prefer.
* Device Name: Enter a name for the device you are creating.
* CPU: Choose the CPU architecture you want to use.
* RAM: Select the amount of RAM you want to allocate for the emulator.
* GPU: Choose the GPU type you want to use.
1. Click on the “Create” button to create your emulator.
- Wait for the emulator to be created and configured. This may take a few minutes depending on the specifications you have selected.
- Once the emulator is ready, you can see it in the "Android Emulators" list in the "Configure" window.
- Select your emulator from the list and click on the "Connect to Device" button to connect to the emulator.
- Verify that the connection was successful by checking if the device is listed under "Connected Devices" in the Visual Studio toolbar.
Step 2: Running Your App on the Emulator
Now that you have set up the Android emulator, you can run your app on it to test and debug it. To do this, follow these steps:

- Open your Android project in Visual Studio by double-clicking on it in the Solution Explorer.
- Press F5 to build and run your app on the emulator.
- If your app runs successfully, you will see the app’s interface displayed on the emulator screen. You can now interact with your app as you would with a real device.
- To stop your app from running, press the "Stop" button in Visual Studio or right-click on the app in the Task Manager and select "Stop."
- If you encounter any issues while running your app, you can use the emulator’s console to debug it. To do this, right-click on the app in the "Android Emulators" list and select "Show Console." This will open a window with the app’s logs. You can use these logs to identify and fix any issues that arise during testing.
Step 3: Configuring the Emulator
The Android emulator is highly configurable, and you can customize it to meet your specific needs. Here are some of the most commonly used configurations:
- Resolution: You can change the resolution of the emulator screen to match different devices. This is useful for testing apps that require different screen sizes.
- RAM: You can increase or decrease the amount of RAM allocated to the emulator to simulate different devices’ performance levels.
- CPU: You can choose different CPU architectures and speeds to test your app on devices with varying processing power.
- GPU: You can enable or disable the GPU for different testing scenarios. For example, you may want to disable the GPU when testing apps that don’t require it.
- Storage: You can configure the emulator with a specific amount of storage to test apps that require different storage capacities.
Step 4: FAQs
Here are some commonly asked questions about setting up and using the Android emulator in Visual Studio:
Q: How do I update the Android SDK on my computer?
A: Go to the Android Developer website and download the latest version of the Android SDK. Follow