Android Studio
If you’re an Android Studio developer working on Windows 10, chances are you’ve heard about the powerful build tool called Gradle. Gradle is a popular choice for building Android applications due to its flexibility, speed, and ability to automate many tasks in the development process.
However, setting up Gradle in Android Studio on Windows 10 can be a daunting task, especially if you’re new to the platform.
In this comprehensive guide, we’ll walk you through the step-by-step process of setting up Gradle in Android Studio on Windows 10. We’ll cover everything from installing the necessary tools to configuring your project settings and running your first build.
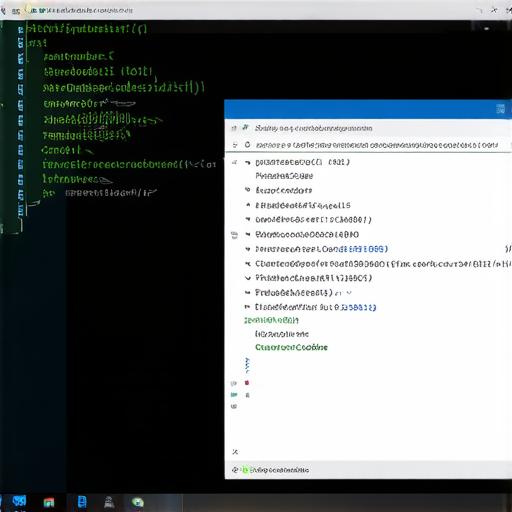
Getting Started: Installing the Required Tools
Before we dive into the process of setting up Gradle in Android Studio on Windows 10, let’s make sure you have all the necessary tools installed. Here’s a quick checklist to get started:
- Java Development Kit (JDK)
- Git
- Android Studio
With these tools installed, let’s move on to the next step.
Setting Up Gradle in Android Studio
Now that you have all the necessary tools installed, it’s time to set up Gradle in Android Studio.
- Open Android Studio on your Windows 10 machine and create a new project or open an existing one.
- Create a file called build.gradle.
- Add dependencies
- Configure project settings
- Run your first build
Best Practices for Using Gradle Effectively
Use Variables and Build Types
Gradle allows you to define variables and build types that can be used throughout your project. This can make it easier to manage configuration settings and reduce the amount of boilerplate code in your build.gradle file.
Use Tasks and Dependencies
Gradle allows you to define tasks that perform specific actions during the build process, such as building an APK or running tests. You can also define dependencies between tasks, which ensure that certain tasks are only run if others have completed successfully.
Use Gradle Wrapper
Gradle provides a wrapper script that you can use to run Gradle commands from the command line without having to install Gradle on your system. This can be useful if you need to build your app on multiple machines with different versions of Grad
