Introduction
As an Android Studio developer, you know that testing and debugging your apps are essential for ensuring they work well on real devices. However, not everyone has access to a physical device or a large number of them to test their app thoroughly. That’s where Genymotion comes in handy – it allows you to create virtual Android emulators right within Android Studio, giving you the flexibility and convenience to test your app without needing access to real devices. In this article, we will guide you through the process of setting up Genymotion with Android Studio, including how to configure your virtual devices, install and configure the SDK tools, and create a new project in Android Studio.
Configuring Your Virtual Devices
The first step in setting up Genymotion with Android Studio is to configure your virtual devices. To do this, you will need to have the Genymotion Android Emulator Manager installed on your computer. You can download it from the Genymotion website or from the Android Studio settings menu. Once you have the emulator manager installed, follow these steps:
- Open the Genymotion Android Emulator Manager and click on the "New Device" button.
- In the "Create a New Device" window, select the device type (phone, tablet, or watch) that you want to create. You can also choose the screen size, density, and resolution of the virtual device.
- Click on the "Next" button to continue.
- In the "Operating System" section, select the Android version that you want your virtual device to run on. You can choose from any Android version that is supported by Genymotion.
- Click on the "Next" button to continue.
- In the "Memory" section, select the amount of RAM and CPU cores that you want your virtual device to have. The higher the number, the more resources your app will have access to when running on the virtual device.
- Click on the "Next" button to continue.
- In the "Storage" section, select the storage capacity of your virtual device. You can choose from any value that you want.
- Click on the "Create Device" button to create your virtual device.
- Repeat steps 2-9 for each virtual device that you want to create.
Installing and Configuring the SDK Tools
Before you can use Genymotion with Android Studio, you need to have the Android SDK tools installed on your computer. You can download them from the Android Developer website or from the Android Studio settings menu. Once you have the SDK tools installed, follow these steps:
- Open the Android Studio settings menu by clicking on the "File" menu and selecting "Settings."
- In the left-hand sidebar, click on "Android SDK Manager."
- Make sure that the "SDK Platforms" and "SDK Tools" packages are selected in the list of available packages. If they are not, check the box next to them and click on the "Update" button.
- Wait for the packages to be downloaded and installed. This may take some time depending on your internet connection speed.
Creating a New Project in Android Studio
Now that you have Genymotion and the SDK tools installed, you can create a new project in Android Studio. To do this, follow these steps:
- Open Android Studio and click on the "Start a new Android Studio project" button.
- In the "Create New Project" window, select the project template that you want to use (e.g., "Empty Activity").
- Give your project a name and choose a location to save it on your computer.
- Select the minimum SDK version for your app and choose the API level that you want to target.
- Click on the "Finish" button to create your project.
- Once your project is created, open the "Android Virtual Device Manager" by clicking on the "Run" menu and selecting "Android Virtual Device."
- In the "Android Virtual Device Manager," click on the "Add…" button to add a new virtual device.
- Select the virtual device that you want to use from the list of available devices and click on the "Create" button.
- Wait for your virtual device to be created and set up. This may take some time depending on the specifications of your virtual device.
- Once your virtual device is ready, select it in the "Android Virtual Device Manager" and click on the "Start" button to launch it.
- You can now build and run your app on your virtual device just like you would on a real device.
Tips for Using Genymotion with Android Studio
Here are some tips to help you make the most out of Genymotion with Android Studio:
- You can create multiple virtual devices with different specifications to test your app under different conditions. For example, you can create a virtual device with a low-resolution screen and slow internet connection to simulate a poor user experience.
- You can also use Genymotion to emulate different versions of the Android operating system, including older versions that are no longer supported on real devices.
- Genymotion allows you to customize your virtual devices in many ways, such as changing the device name, adding custom APKs, and setting up custom Wi-Fi networks.
- You can also use Genymotion to create a "headless" virtual device that runs in the background without a GUI, allowing you to run tests and automate tasks more efficiently.
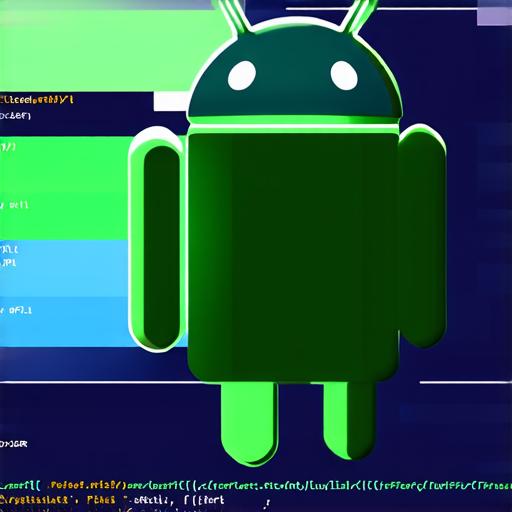
Conclusion
In conclusion, setting up Genymotion with Android Studio is a simple process that can help you test and debug your apps without needing access to real devices. By following these steps and using the tips we’ve provided, you can create virtual devices that simulate real devices and provide a flexible and convenient way to test your app. With Genymotion, you can ensure that your app works well on any device, anywhere in the world. So go ahead and give it a try – your apps will thank you!
FAQs
1. What is Genymotion?
Genymotion
