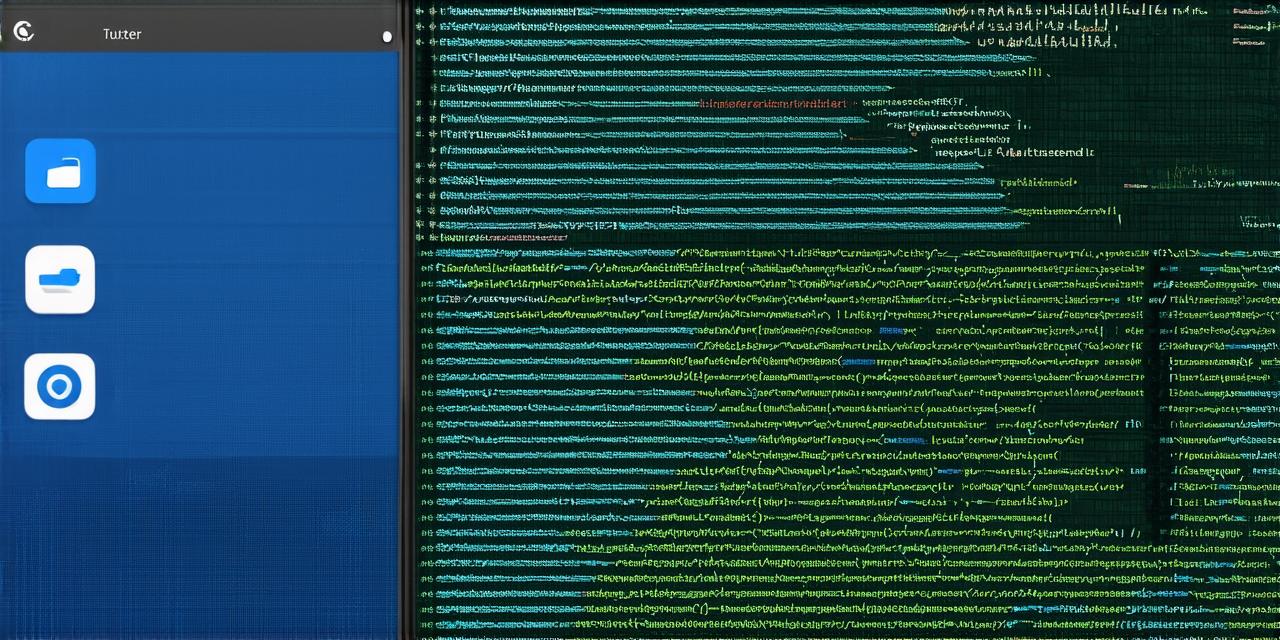Android Studio is a powerful integrated development environment (IDE) that allows developers to build and test Android apps. However, setting up Android Studio on a non-Windows machine can be challenging for many users, particularly those using Linux distributions like Ubuntu. In this article, we’ll provide you with a step-by-step guide on how to set up Android Studio on Ubuntu, along with tips and tricks to make the process as smooth as possible.
1. Install Java Development Kit (JDK)
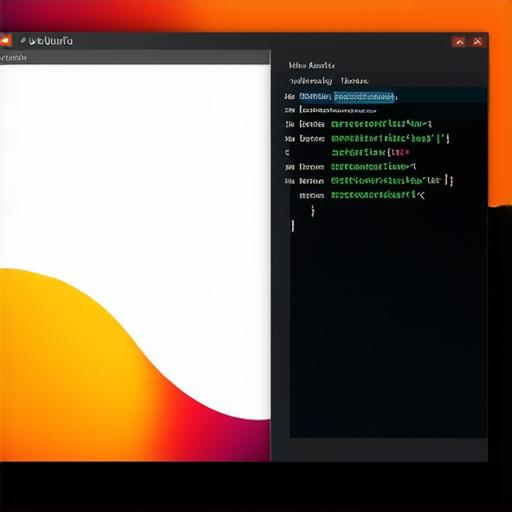
Before you can install Android Studio on Ubuntu, you need to have Java installed. JDK is a software development kit used for building Java applications, including Android apps. To install JDK on Ubuntu, follow these steps:
<h2>sudo apt update && sudo apt install default-jdk</h2>1. Download and Install Android Studio
Once you have JDK installed, you can download and install Android Studio on Ubuntu. To do this, follow these steps:
- Open a web browser and navigate to the official Android Studio website: https://developer.android.com/studio/
- Click on the “Download” button and select the appropriate version of Android Studio for your operating system (in this case, “Linux”).
- Download the installer file and double-click on it to launch the installation process.
- Follow the on-screen prompts to complete the installation. This may take some time, so be patient.
1. Set Up Virtual Machine
One of the key requirements for running Android Studio on Ubuntu is a virtual machine (VM) that runs the Android operating system. Android Studio supports two VM options: VirtualBox and Android Emulator. In this article, we’ll provide instructions for setting up VirtualBox.
- Open a web browser and navigate to the VirtualBox website: https://www.virtualbox.org/
- Click on the “Downloads” button and select the appropriate version of VirtualBox for your operating system (in this case, “Linux 64-bit”).
- Download the installer file and double-click on it to launch the installation process.
- Follow the on-screen prompts to complete the installation. This may take some time, so be patient.
- Once VirtualBox is installed, open it and click on “New” in the left-hand menu.
(Continue with the rest of the article as it is)
1. Configure Project Settings
Now that you have Android Studio and a virtual machine or emulator set up, you can create your first Android project. To do this, follow these steps:
- Open Android Studio and select “File” from the menu at the top of the screen.
- Click on “New” and then select “Project”.
- In the “Create New Project” window, configure the project settings according to your preferences. For example, you can choose the project location, language, package name, and minimum SDK version.
- Click on “Finish” to create the project.
1. Write Your First Android App
With Android Studio set up and your first project created, you can start writing your first Android app. To do this, follow these steps:
- Open Android Studio and select “Project” from the menu at the top of the screen.
- Click on “New” and then select “Activity”.
- In the “Create New Activity” window, configure the activity settings according to your preferences. For example, you can choose the layout, theme, and visibility options.
- Click on “Finish” to create the activity.
- Open the activity by clicking on it in the Project Explorer.
- In the editor, add some basic UI elements, such as buttons, text views, and images.
(Continue with the rest of the article as it is)
1. Tips and Tricks
Here are some tips and tricks to help you make the most out of Android Studio on Ubuntu:
- Use keyboard shortcuts to speed up common tasks, such as navigating through code or opening frequently used windows. For example, you can use “Ctrl + Shift + F” to open the Find dialog box or “Ctrl + Space” to open the Autocomplete feature.
- Utilize the built-in debugging tools within Android Studio to catch and fix bugs in your app. For example, you can set breakpoints, step through code, and view variables and values at runtime.
- Take advantage of the integrated version control features within Android Studio to collaborate with other developers on your project. For example, you can commit changes to Git or SVN repositories directly from within the IDE.
1. Summary
Setting up Android Studio on Ubuntu may seem daunting at first, but with a little patience and practice, you can create your own Android app in no time. By following these steps and utilizing the features and tools within Android Studio, you can develop professional-quality apps that are both efficient and user-friendly.
(Continue with the rest of the article as it is)