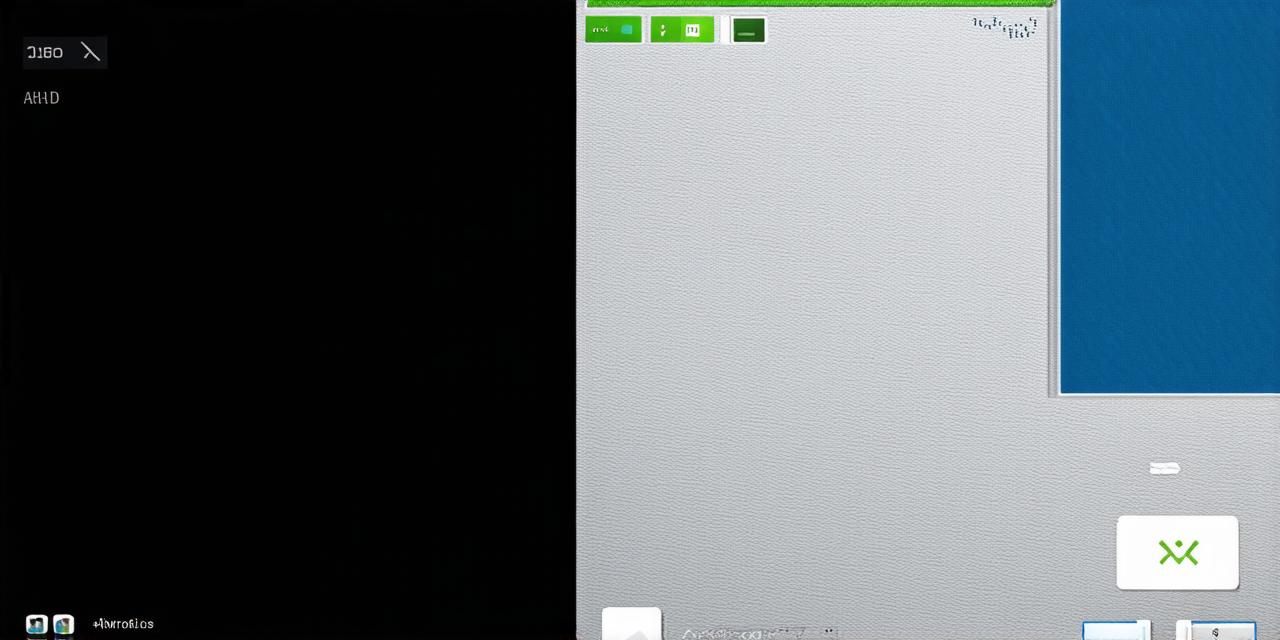Section 1: What is an Emulator?
An emulator is a software program that creates a virtual environment for running another operating system (OS) or application. In the context of Android development, an emulator allows developers to run Android applications on their computers, providing them with a simulated device experience. This enables developers to test their apps on different devices and configurations without having to own those devices physically.
Emulators are useful for testing apps because they provide a controlled environment that allows developers to see how their app will perform in various scenarios. Emulators can also be used to debug apps, identify issues, and improve their performance before deploying them to real devices. There are several different types of emulators available, including physical emulators (such as tablets or smartphones), virtual emulators (such as those provided by Android Studio), and cloud-based emulators.
Section 2: Setting Up an Emulator in Android Studio
- Open Android Studio and click on the “View” menu at the top of the screen.
- Select “Emulators” from the drop-down menu, then select “Manage Emulators.”
- Click on the “Add Emulator” button in the top right corner of the screen.
- Choose the device you want to emulate and configure it according to your preferences. You can choose from a range of pre-configured devices or create a custom device by selecting the desired hardware specifications.
- Click on the “Next” button to configure the operating system settings for your emulator. Choose the desired OS version, language, and other settings.
- Click on the “Finish” button to create the emulator. Once the emulator is created, it will be added to the list of available emulators in Android Studio.
Once you have set up an emulator, you can run your app on it by following these steps:
- Open the project you want to test in Android Studio.
- Click on the “Run” menu at the top of the screen.
- Select the “Run ‘app name’.apk’ on Emulator ’emulator-name'” option from the drop-down menu.
- Choose the emulator you want to run the app on from the list of available emulators.
- Click on the “Run” button to start the app. The app should now be running on the emulator, and you can interact with it as if it were running on a real device.
Section 3: How to Customize an Emulator in Android Studio
In addition to setting up an emulator and running your app on it, there are several ways you can customize an emulator in Android Studio. Here are some tips:
- Configure the hardware specifications of your emulator to match the device you want to test on. This will allow you to simulate the performance and capabilities of that device more accurately.
- Customize the operating system settings for your emulator, including the OS version, language, and other preferences. This allows you to test your app in a variety of environments and scenarios.
- Use an emulator to debug your app and identify issues before deploying it to real devices. You can use Android Studio’s built-in debugging tools to step through your code, set breakpoints, and inspect variables, all within the emulated environment.
- Keep your emulators up-to-date with the latest versions of Android and other operating systems to ensure that your testing environment remains relevant and accurate.
- Use an emulator in combination with real devices to provide a more realistic user experience. While an emulator can simulate many aspects of a device, it may not be able to replicate certain features or hardware components. By using an emulator alongside real devices, you can ensure that your app works as expected on all devices.
Summary:
Setting up an emulator in Android Studio is a valuable tool for developers who want to test their apps on different devices and configurations without having to own those devices physically. Emulators provide a controlled environment that allows developers to see how their app will perform in various scenarios, debug issues, and improve its performance before deploying it to real devices. By following the steps outlined above, you can set up an emulator in Android Studio and customize it to suit your testing needs. With an emulator, you can provide a more realistic user experience and ensure that your app is optimized for all devices.