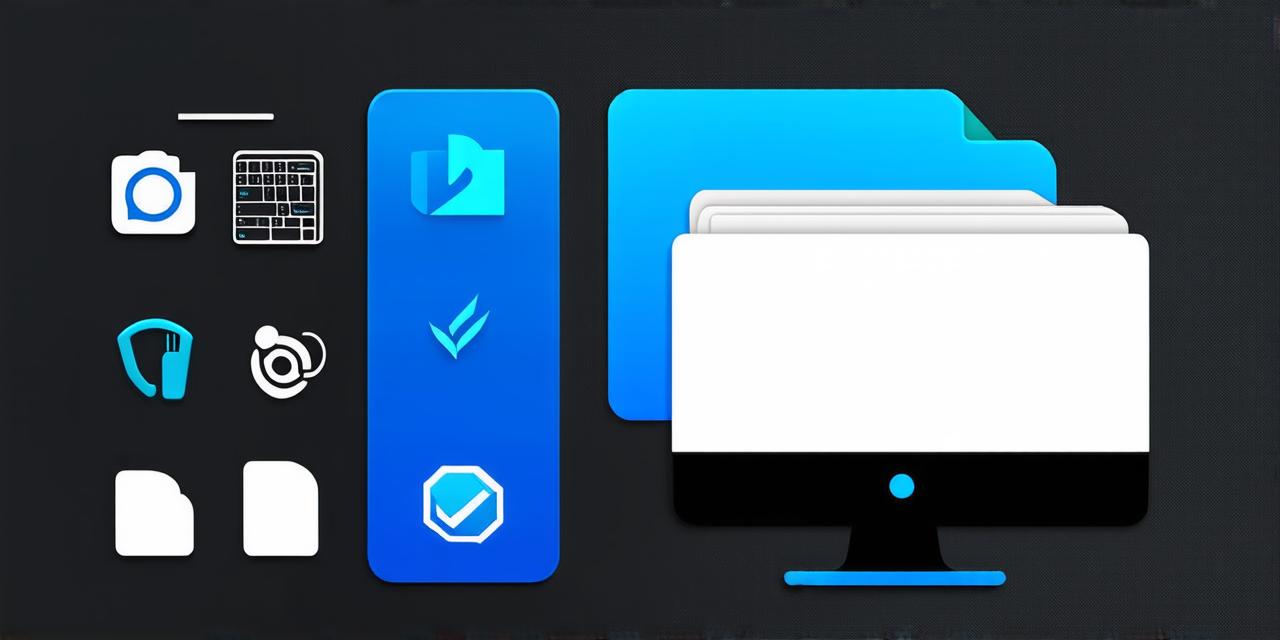In Android development, managing assets can be challenging, especially as your project grows larger and more complex.
Setting Up Asset Directories:
An asset directory is a folder that holds all of the assets used in your project, such as images, videos, sounds, and other media files. To set up an asset directory in Android Studio, follow these steps:
- In your Android Studio project, right-click on the “res” folder in the Project Explorer, and select “New” > “Directory.”
- Name the new directory whatever you like, such as “drawable-mdpi,” “layout,” or “values.”
- Inside the new directory, create subdirectories for each type of asset you need to store. For example, you might have a “drawables” folder for images, a “values” folder for strings and colors, and an “animations” folder for animations.
- Place your assets in their respective subdirectories.

Using Asset Directories:
Once you’ve set up your asset directories, it’s time to start using them in your code. In Android Studio, assets are accessed through the “R” class, which stands for resources.
To use an asset from a directory, you need to reference it in your code using its resource ID. Here’s an example:
java
ImageView imageView = findViewById(R.drawable.my_image);
In this example, “my_image” is the resource ID for the image file stored in the “drawables” directory of the asset folder we created earlier.
Benefits of Asset Directories:
Using asset directories has several benefits that can help you organize your code and make it easier to maintain over time. Here are a few:
- Better organization: By using directories to store your assets, you can keep your project organized and make it easier to find the assets you need when you’re developing new features or fixing bugs.
- Easier maintenance: When you need to update an asset, you can simply replace it in its directory without having to change all of the references to it in your code. This makes it much easier to maintain your project over time.
- Better performance: By storing assets in separate directories, you can reduce the amount of data that needs to be loaded into memory when your app starts up. This can improve the overall performance of your app, especially on devices with limited memory.
- Improved scalability: As your project grows larger and more complex, it’s important to have a scalable asset management system in place. By using directories to organize your assets, you can easily add new assets as needed without having to restructure your code or change the way your app behaves.
Additional Examples:
Here are some additional examples of how you can use asset directories in Android Studio:
- Storing images for different screen sizes and densities: You can create separate directories for each combination of screen size and density, such as “drawable-hdpi,” “drawable-xhdpi,” and so on. This allows you to store optimized versions of your images for each device configuration, ensuring that your app looks great on all devices.
- Storing different types of media files: You can create separate directories for different types of media files, such as audio, video, and graphics. This makes it easier to manage and organize these files, as well as to ensure that they are optimized for use in your app.
- Storing animations for different interactions: You can create separate directories for different types of animations, such as button clicks, menu items, and transitions. This allows you to easily modify and update these animations without having to change the code that uses them.
Exploring Asset Directories:
In addition to using asset directories in your code, there are several other ways you can explore and use them in Android Studio. Here are a few:
- Using gradle tasks: You can use Gradle tasks to build, optimize, and manage your assets as they are added to your project. For example, you can use the “generateSignedResourceDirectory” task to generate a new directory for signed resources when you publish your app.
- Using build tools: Android Studio comes with several build tools that can help you manage and optimize your assets as you develop your app. For example, you can use the “gradlew optimizeImage” tool to compress and resize your images, improving their file size and reducing memory usage.
- Exploring asset management libraries: There are many third-party libraries available for Android Studio that can help you manage and organize your assets more effectively. For example, you can use the Glide library to load images into your app quickly and efficiently, or the ExoPlayer library to play videos and audio files.
Summary:
Setting up an asset directory in Android Studio is a simple but effective way to keep your project organized and make it easier to maintain over time. By using directories to store your assets, you can improve the overall performance of your app, scalability, and ease of maintenance. With additional examples and ways to explore and use asset directories, you can take your Android development skills to the next level.