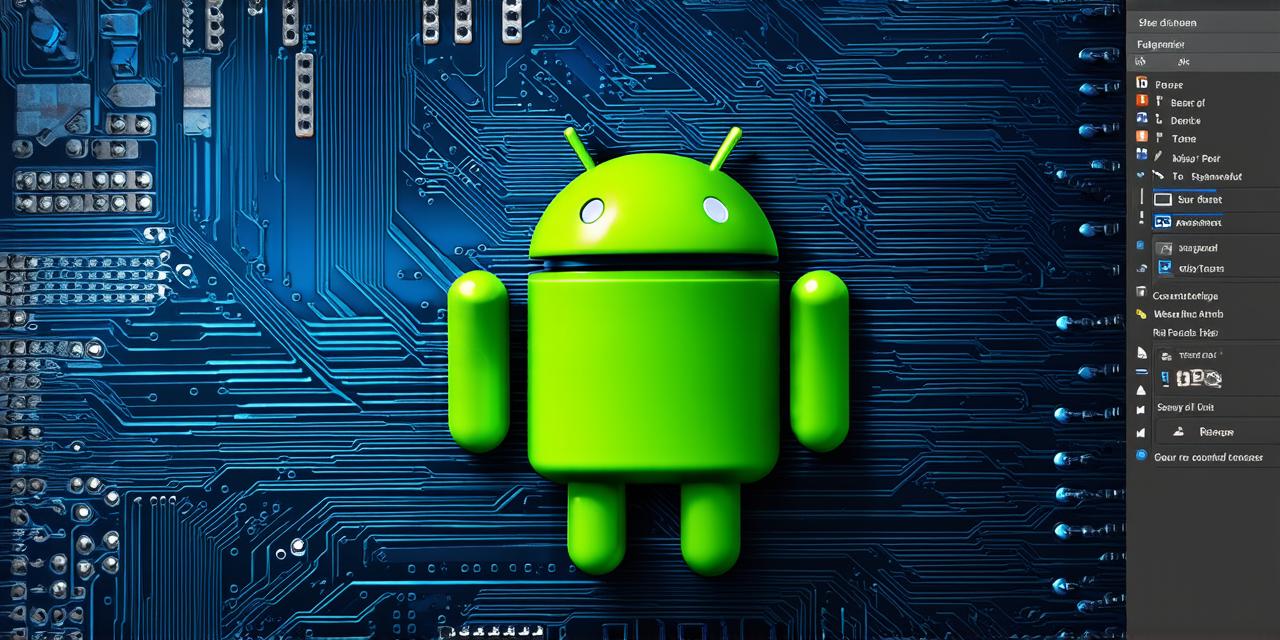If you’re a developer looking to create and test apps on Android devices without having to physically own one, an Android emulator is the solution for you. In this article, we will walk you through the process of setting up and configuring an Android emulator for development purposes using Android Studio.
What is an Android Emulator?
An Android emulator is a software program that allows developers to run and test Android applications on a computer or laptop without having to own an actual Android device. It provides a virtual environment that simulates the hardware and software of an Android device, allowing developers to test their apps in a controlled and reliable manner.
Why Use an Android Emulator?
There are several reasons why you might want to use an Android emulator for development purposes:
* Testing on multiple devices: An emulator allows you to test your app on multiple devices with different hardware configurations, screen sizes, and resolutions. This can help ensure that your app works seamlessly across a wide range of devices.
* Faster development cycle: With an emulator, you don’t need to wait for physical devices to become available or ship from different countries, which can speed up the development process significantly.
* Reduced costs: Developing and testing apps on multiple physical devices can be expensive, especially if you’re working with a large team. An emulator can help reduce these costs by providing a virtual environment for testing.
* Improved debugging: An emulator provides developers with more control over the testing process, allowing them to easily identify and fix bugs and other issues that might not be apparent on physical devices.
How to Set Up an Android Emulator in Android Studio
To set up an emulator in Android Studio, follow these steps:
- Install the Android SDK
-
Create an Emulator Image
-
Configure the Emulator
Create an emulator image using the Android Studio emulator manager. To do this, go to “Tools” > “Android Device Monitor,” click on the “Create Emulator Image” button in the top left corner of the window, select the desired device model, API level, and other settings, and then click on the “Create” button.

Once you have created an emulator image, configure it for use in your app development process by going to “Run” > “Run ‘app'” and selecting the emulator image you created in step 2. You can also configure additional settings as needed, such as port number and network settings.
Tips and Tricks for Using an Android Emulator
Here are a few tips and tricks to keep in mind when using an Android emulator for app development:
- Use multiple emulators: Create multiple emulators with different hardware and software configurations to test your app on a wide range of devices.
- Save your emulator state: Save the state of your emulator so you can pick up where you left off if you need to stop working on your app and come back later.