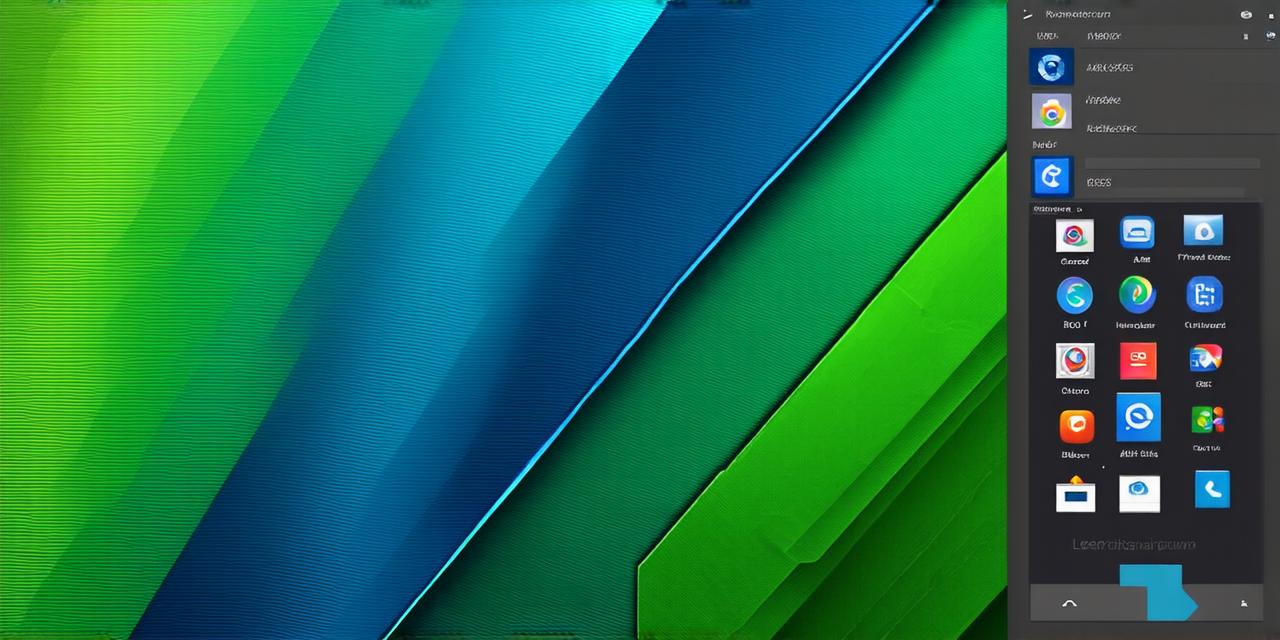Introduction
Android Studio is a powerful integrated development environment (IDE) that allows developers to build and test Android apps. One of the essential tools for Android development is the Android Debug Bridge (ADB), which enables communication between the IDE and an Android device.
What is ADB?
The Android Debug Bridge (ADB) is a command-line tool that allows developers to interact with their Android devices from their computers. It enables communication between the IDE and an Android device, allowing developers to perform various tasks such as debugging, installing apps, backing up data, and more. ADB is included in the Android SDK, which can be downloaded from the official Google website.
Benefits of using ADB
Using ADB in Android Studio provides several benefits to developers, including:
- Improved productivity: With ADB, developers can perform various tasks such as debugging, installing apps, and backing up data quickly and efficiently, saving them time and improving their overall productivity.
- Better testing: ADB allows developers to test their apps on real Android devices, which provides a more accurate representation of the app’s behavior in the wild.
- Debugging capabilities: ADB provides powerful debugging capabilities that allow developers to identify and fix issues in their code quickly and easily.
- Flexibility: ADB can be used with any Android device, regardless of its make or model, providing developers with flexibility when testing their apps.
How to set up ADB in Android Studio
- Download the Android SDK

The first step in setting up ADB is to download the Android SDK from the official Google website. Once you have downloaded the SDK, extract the contents of the zip file to your computer.
Step 2: Enable USB debugging on your device
To use ADB, you need to enable USB debugging on your Android device. To do this, go to Settings > Developer options and toggle the “USB debugging” option on.
Step 3: Connect your device to your computer
Connect your Android device to your computer using a USB cable. Make sure that your device is recognized by your computer.
Step 4: Install ADB drivers
To ensure that your computer can communicate with your Android device, you need to install the ADB drivers. Go to Settings > Developer options and click on “Developer options”. Then click on “ADB” and select “Developer options”. Click on “USB debugging” and then click on “Developer options”. From here, click on “Enable USB debugging” and then select “Install drivers”. Follow the instructions provided to install the ADB drivers.
Step 5: Check if ADB is working
To check if ADB is working correctly, open a command prompt or terminal window and navigate to the directory where you extracted the Android SDK. Then type “adb devices” and press Enter. If ADB is installed correctly, you should see your device listed in the output.
Using ADB effectively
Now that you have set up ADB in Android Studio, it’s time to put it to work. Here are some tips for using ADB effectively:
- Use commands wisely: ADB provides a wide range of commands that can be used to perform various tasks. It’s essential to use these commands wisely and only when necessary. For example, using the “adb install” command to install an app on your device can be time-consuming if you have a large number of apps to install. Instead, you can use the “adb push” command to push your app’s APK file to your device, which is much faster.
- Use tools: There are several tools available that can make using ADB more efficient and effective.