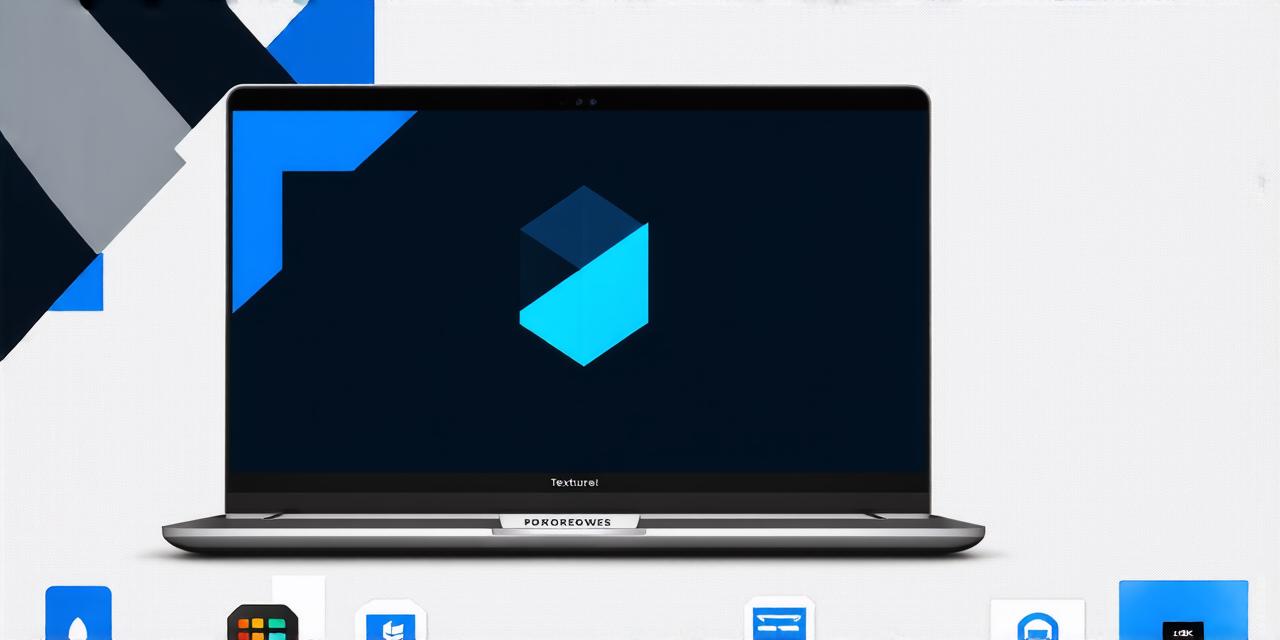Are you an Android Studio developer looking to optimize your app’s performance? Setting up a run configuration can make all the difference. In this article, we will take you through the steps of how to set up a run configuration in Android Studio. We will also provide some tips on how to choose the right configuration for your app and how to monitor its performance.
What is a run configuration?
A run configuration in Android Studio is a set of settings that are used to run an application on an emulator or physical device. These settings include things like the target device, CPU, memory, GPU, and other hardware options. By choosing the right run configuration, you can ensure that your app runs smoothly and efficiently.
Choosing the right run configuration
When it comes to choosing a run configuration, there are several factors to consider. These include:
- Target device: The target device is the device on which you want to run your app. This could be an emulator or a physical device. You will need to choose a target device that matches the specifications of your app.
- CPU: The CPU is the processor that runs the app. You will need to choose a CPU that matches the specifications of your app.
- Memory: The amount of memory that your app needs depends on its complexity and the number of objects it uses. You will need to choose a memory allocation that matches the specifications of your app.
- GPU: If your app uses graphics, you will need to choose a GPU that matches the specifications of your app.
- Other hardware options: Depending on your app’s requirements, you may also need to choose other hardware options such as storage, camera, and sensors.
Creating a run configuration in Android Studio
To create a run configuration in Android Studio, follow these steps:

- Open Android Studio and go to the Run menu.
- Click on “Edit Configurations” and then click on the plus sign (+) to add a new configuration.
- In the new configuration window, enter a name for your configuration and choose the target device, CPU, memory, GPU, and other hardware options that match the specifications of your app.
- Click “Apply” to save your configuration.
Monitoring your app’s performance
Once you have set up a run configuration in Android Studio, you can monitor your app’s performance using several tools. These include:
- The Android Monitor tool: This tool allows you to monitor your app’s performance while it is running on an emulator or physical device. You can view things like memory usage, CPU load, and other metrics.
- Profiler: This tool allows you to profile your app’s performance and identify bottlenecks in the code. You can view things like memory usage, CPU load, and other metrics.
- Android Debug Bridge (ADB): This command-line tool allows you to debug your app on a physical device or emulator. You can use ADB to monitor your app’s performance and make changes as needed.
FAQs
Q: How do I choose the right run configuration for my app?
A: When choosing a run configuration, you should consider the target device, CPU, memory, GPU, and other hardware options that match the specifications of your app. You can also monitor your app’s performance using tools such as the Android Monitor tool, Profiler, and ADB.
Q: How do I set up a new run configuration in Android Studio?
A: To set up a new run configuration in Android Studio, go to the Run menu, click on “Edit Configurations,” and then click on the plus sign (+) to add a new configuration. Enter a name for your configuration and choose the target device, CPU, memory, GPU, and other hardware options that match the specifications of your app. Click “Apply” to save your configuration.
Q: How do I monitor my app’s performance in Android Studio?
A: You can monitor your app’s performance in Android Studio using tools such as the Android Monitor tool, Profiler, and ADB. These tools allow you to view things like memory usage, CPU load, and other metrics while your app is running.