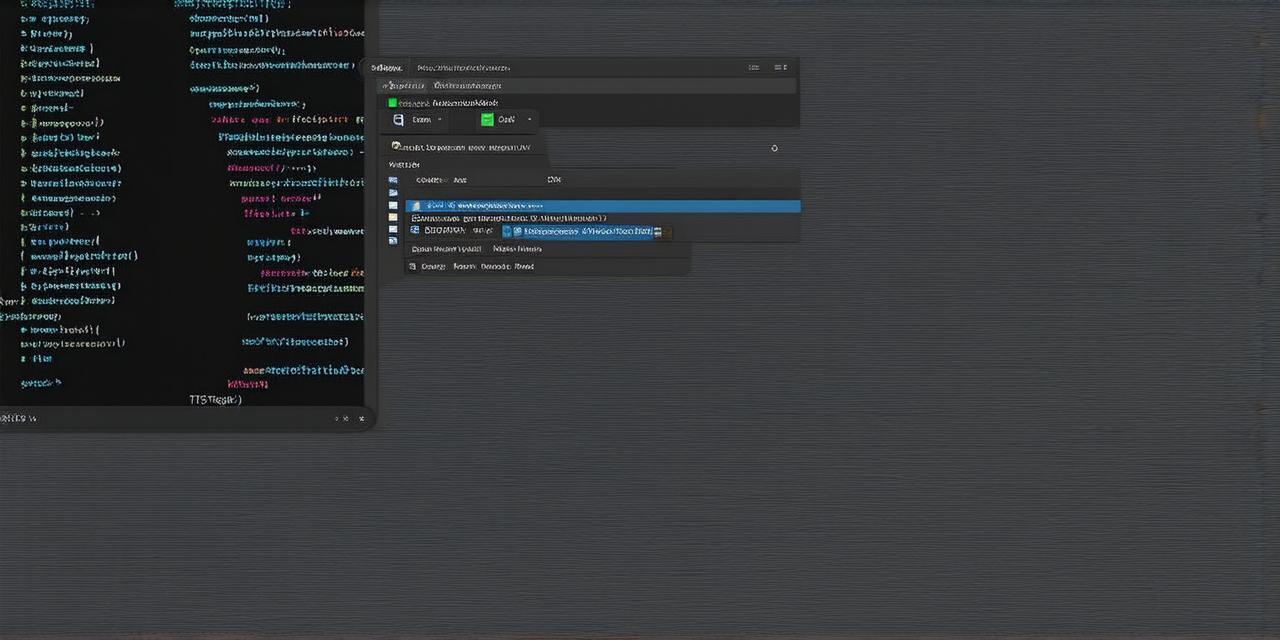Are you tired of dealing with different folders for each device resolution in Android Studio? It’s time to simplify your development process by setting up a drawable-hdpi folder. In this article, we will guide you through the steps to create a single folder that will handle all device resolutions.
Why Create a Drawable-hdpi Folder?
Android devices come in different sizes and resolutions. Developers need to create multiple folders for each resolution to ensure their app looks good on every device. However, creating and managing multiple folders can be time-consuming and error-prone. A drawable-hdpi folder solves this problem by providing a single location for all device resolutions.
How to Create a Drawable-hdpi Folder
- Open Android Studio and select your project.
- Right-click on the “res” folder in the Project Explorer.
- Select “New” and choose “Android Resource Directory.”
- Name the new directory “drawable-hdpi.”
- Drag and drop your drawables into the new directory.

By following these steps, you have created a drawable-hdpi folder that will handle all device resolutions.
Best Practices for Creating Drawables
Creating drawables is an essential part of app development. Here are some best practices to keep in mind when creating drawables:
- Use vector graphics instead of raster images. Vector graphics are scalable and can be resized without losing quality.
- Optimize your drawables for performance. Large drawables can slow down your app’s loading time. Keep your drawables small and simple.
- Test your drawables on different devices and resolutions to ensure they look good on every device.
- Use a consistent naming convention for your drawables. This will make it easier to find and manage your files.
Case Study: Creating a Drawable-hdpi Folder in a Real App
Let’s take a closer look at how creating a drawable-hdpi folder can simplify app development. Suppose you are working on an e-commerce app that needs to look good on both desktop and mobile devices. You create multiple folders for each resolution, managing multiple files for each device. However, this approach is time-consuming and error-prone.
Instead of creating multiple folders, you decide to create a drawable-hdpi folder. This allows you to manage all your drawables in a single location, saving you time and reducing the risk of errors. You optimize your drawables for performance and test them on different devices and resolutions. The result is an app that looks good on every device.
FAQs
Here are some frequently asked questions about creating a drawable-hdpi folder:
Q: Can I still create separate folders for different resolutions if I want to?
A: Yes, you can still create separate folders for different resolutions if you prefer. However, creating a drawable-hdpi folder can simplify your development process and reduce the risk of errors.
Q: What are some common mistakes to avoid when creating drawables?
A: Some common mistakes to avoid when creating drawables include using raster images instead of vector graphics, optimizing your drawables for performance, and testing your drawables on different devices and resolutions.
Conclusion
Creating a drawable-hdpi folder is an essential part of app development in Android Studio. By following the steps outlined in this article, you can simplify your development process and reduce the risk of errors. Remember to optimize your drawables for performance, test them on different devices and resolutions, and use a consistent naming convention for your files. With these best practices in mind, you can create an app that looks good on every device.