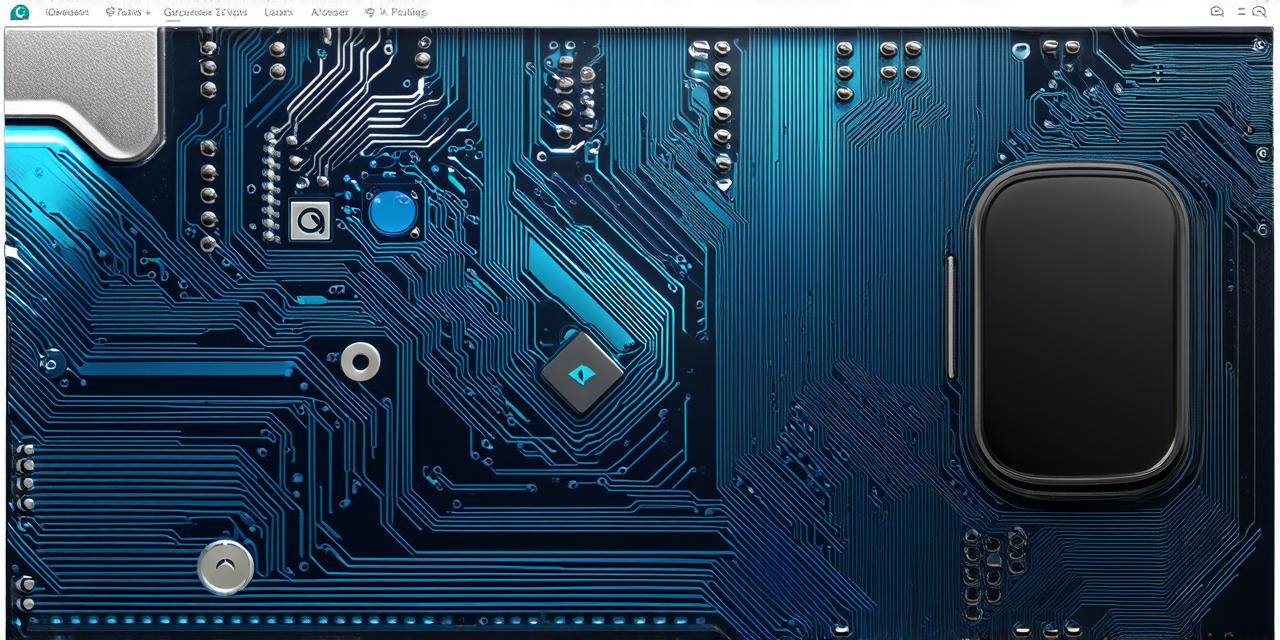Android N, also known as Nougat, is the latest version of the Android operating system. It was first announced at the Google I/O 2016 conference and has since been released to the public.
In this article, we will take a closer look at how to run Android N on Android Studio, one of the most popular integrated development environments (IDEs) for developing Android apps. We will cover the steps required to set up an Android N emulator in Android Studio, as well as some of the new features and changes that you can expect to see when running your apps on this latest version of the Android operating system.
Getting Started with Android N in Android Studio
Setting Up the Environment
Before we dive into the specific steps required to set up an Android N emulator in Android Studio, it is important to ensure that you have the necessary tools and prerequisites installed on your computer. Specifically, you will need:
- JDK (Java Development Kit) 8 or later: This is a software development environment that allows you to write Java code and compile it into bytecode. Android apps are written in Java, so you will need the JDK to run an Android N emulator.
- Android Studio: This is the official IDE for developing Android apps. It includes a variety of features and tools that make it easier to write, debug, and test Android apps. You can download the latest version of Android Studio from the Google Play Store.
- Android SDK: This is a software development kit that contains all of the tools and libraries you need to develop Android apps. It includes the emulator, which allows you to run Android apps on your computer. You can download the latest version of the Android SDK from the official Android website.
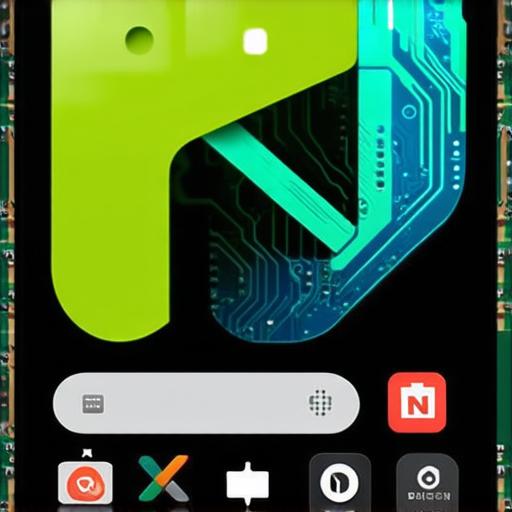
Creating an Android N Emulator
To create an Android N emulator in Android Studio, follow these steps:
- Open Android Studio and click on the “Tools” menu.
- Select “Android” from the drop-down menu, then select “Virtual Device Manager”.
- In the Virtual Device Manager window, click on the “Add” button at the top of the screen.
- In the “Create virtual device” window that appears, select “Nougat” from the drop-down list of available Android versions.
- Fill in the remaining fields with your desired settings. For example, you can choose the resolution and density of the emulator, as well as the number of CPU cores and amount of RAM to allocate to it.
- Click on the “Finish” button at the bottom of the screen to create the emulator.
- Once the emulator has been created, you can select it from the list in the Virtual Device Manager and click on the “Run” button to launch it.
Exploring Android N’s New Features and Changes
Multi-Window Support
One of the main features of Android N is multi-window support, which allows users to run two apps side by side on the same screen. This can be especially useful for productivity, as it allows you to easily switch between different tasks without having to navigate through multiple menus and screens.
Doze Mode
Doze mode is another new feature in Android N that helps conserve battery life. When the device is not being used or charging, it automatically enters doze mode, which reduces power consumption by limiting background activity and putting the device into a low-power state.
Direct Boot
Direct boot allows users to quickly and easily reboot their devices without having to go through the boot menu first. This can be especially useful in emergency situations, such as when you need to quickly turn off your device to avoid damage or loss.
Emoji Keyboard
Android N includes a new emoji keyboard that makes it easier to search for and insert emojis into your text messages and emails.