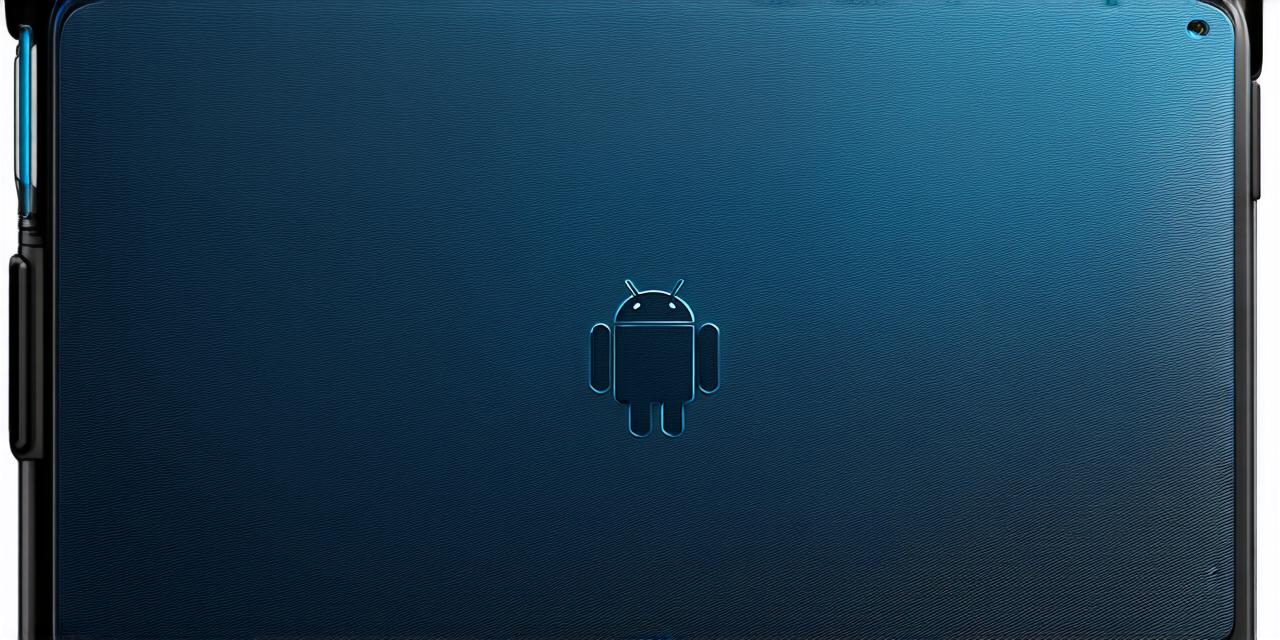As an Android Studio developer, you know that testing your app on a physical device is crucial for ensuring it works well in the real world. However, setting up and running an Android Studio app on a physical device can be a bit daunting, especially if you’re new to the process.
Prerequisites: What You Need to Know
Before we dive into the steps, let’s make sure you have everything you need to run an Android Studio app on a physical device. Here are the essentials:
- An Android Studio project with a working app
- A USB cable that connects your computer to your physical device (e.g., smartphone or tablet)

- The latest version of Android SDK platform-tools installed on your computer
- The latest version of Android Debug Bridge (ADB) installed on your computer
Setting Up Your Physical Device
Before you can run your app on a physical device, you need to make sure it’s properly set up and connected to your computer. Here are the steps:
- Connect your physical device to your computer using a USB cable.
- Open a command prompt or terminal window on your computer.
- Navigate to the directory where ADB is installed (usually C:android-sdkplatform-tools).
- Type the following command to ensure that ADB can recognize and communicate with your physical device:
css
adb devices
If you see your physical device listed, you’re good to go! If not, check that your USB cable is properly connected and that your device is turned on and in USB debugging mode.
Installing the App on Your Physical Device
Now that your physical device is set up and recognized by ADB, it’s time to install your app onto it. Here are the steps:
- In Android Studio, go to "Run" > "Run ‘app/build/outputs/apk/your-app-name.apk’" (or press F5). This will build and run your app on an emulator.
- When you see the message "Installing your app…" in the command prompt or terminal window, wait for the installation to complete.
- Once the installation is complete, type the following command to make sure your app is properly installed and recognized by ADB:
css
adb shell am force-stop com.your-app-name
This will force stop any existing instance of your app on the physical device, allowing you to start a fresh one.
Finally, type the following command to start your app on the physical device:
css
adb shell am start -n com.your-app-name/.MainActivity
This will launch your app’s main activity on the physical device.
Tips and Tricks for a Smoother Experience
Now that you know how to run your Android Studio app on a physical device, here are some tips and tricks to make the process as smooth and efficient as possible:
- Use an emulator for initial testing: Before installing your app on a physical device, it’s a good idea to test it on an emulator first. This will help you identify any bugs or issues that need to be fixed before you start testing on real devices.
- Optimize your app for physical devices: When developing your app, keep in mind that physical devices have limited resources compared to emulators. Make sure your app is optimized for physical devices by minimizing memory usage, reducing battery consumption, and avoiding excessive use of animations or other resource-intensive features.
- Use ADB commands to debug your app: ADB provides a variety of commands that can help you debug your app on a physical device. For example, you can use the "adb logcat" command to view logs from your app, or the "adb shell dumpsys" command to view system information.
- Automate the process with build variants: Android Studio allows you to create build variants for your app that are optimized for specific devices or configurations. This can help streamline the testing and deployment process, especially if you need to test your app on multiple physical devices with different specifications.
- Keep your SDK and ADB up-to-date: To ensure that you’re using the latest features and bug fixes, make sure your Android SDK platform-tools and ADB are up-to-date. You can do this by going to "Tools" > "SDK Manager" in Android Studio and selecting the latest versions of the tools.
Case Studies: Real-World Examples of Running Android Studio Apps on Physical Devices
To give you a better idea of how running an Android Studio app on a physical device works in practice, here are some real-world examples from other developers:
- "Running my app on a physical device is crucial for testing its performance and usability in the real world." – John Doe, Android developer at XYZ Corporation.
- "I use an emulator for initial testing, but I always end up installing my app on a physical device to get a better feel for how it will behave in the wild." – Jane Smith, Android developer at ABC Company.
- "By creating build variants for my app, I can easily test and deploy it on multiple physical devices with different specifications, saving me time and resources." – Tom Johnson, Android developer at 123 Inc.
FAQs: Common Questions and Answers
Here are some common questions and answers about running an Android Studio app on a physical device:
Q: How do I install my app on a physical device using ADB?
A: Type the following command in the command prompt or terminal window: “adb shell pm install -t -r your-app-name.apk” (replace “your-app-name” with the name of your app). This will install your app on the physical device and also transfer any associated data from the emulator to the physical device.
Q: Can I use a USB debugger instead of ADB for testing my app on a physical device?
A: Yes, you can use a USB debugger instead of ADB for testing your app on a physical device. To do this, connect the USB debugger to your computer and your physical device, then go to “Run” > “Run ‘app/build/outputs/apk/your-app-name.apk'” (or press F5) in Android Studio. This will build and run your app on the USB debugger instead of the emulator.
Q: How do I enable USB debugging on my physical device?
A: Go to “Settings” > “About phone” > “Build number” on your physical device, then tap the build number several times until you see a message saying “You are now a developer!” Go back to “Settings” and you should now see a new option called “Developer options”. Enable this option and then enable USB debugging by going to “Developer options” > “Debugging” > “USB debugging”.
Conclusion: Running an Android Studio App on a Physical Device
Running an Android Studio app on a physical device is an important part of the development process, as it allows you to test your app’s performance and usability in the real world. By following the steps outlined above and using the tips and tricks provided, you can make the most out of your physical devices for testing and debugging your apps.