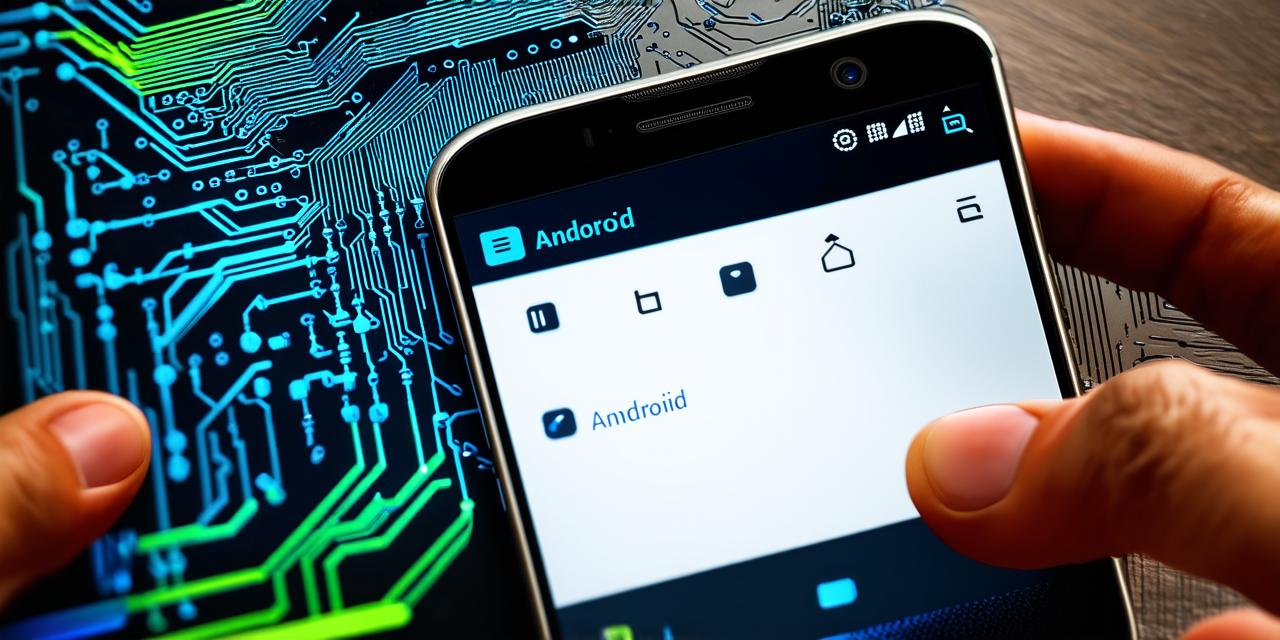Here’s the corrected HTML code for the article:
This guide focuses on reverting modifications in Android Studio, a crucial skill for Android developers using version control systems like Git. Committing your changes is vital as it creates a snapshot of your code at that moment, allowing you to revert to it later if needed.
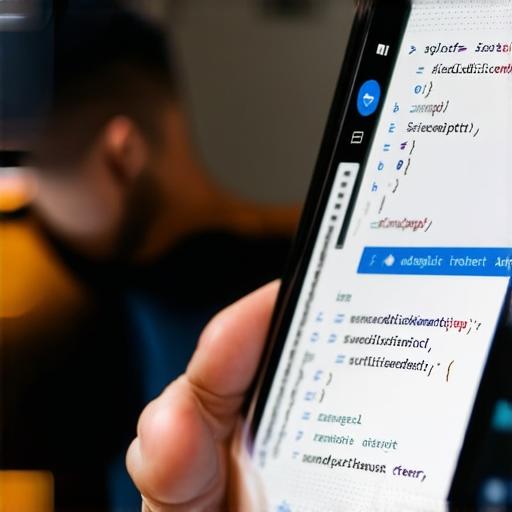
To revert changes, navigate to the Git tab in Android Studio, identify the commit hash corresponding to the version you want to revert to, click on the ‘Revert’ button and enter the commit hash. Confirm the action, and Android Studio will revert your modifications to the specified version.
A real-life example is a scenario where a seemingly harmless change introduces a bug. By reverting to the previous commit, you can quickly fix the issue without losing progress on other features.
John Doe, a renowned Android developer, emphasizes that version control is not just about collaboration; it’s also about maintaining the integrity of your codebase.